要約:無料かつ簡単にiPhoneの動画をDVDに焼く方法を知っていますか? この記事には、iPhoneの動画をDVDに書き込み、DVDプレーヤーやスマートテレビでより良い再生ができるようにするために必要なものがすべて含まれています。 この記事を読み進めると、たった3クリックでiPhoneの動画をDVDに書き込む方法を知ることができます。
無料かつ簡単にMac/WindowsでiPhone動画をDVDに焼く方法を知りたいですか?iPhoneのカメラの素晴らしい性能と多様性のおかげで、かさばるカメラよりもビデオ撮影に使う方がいいかもしれません。しかし、iPhoneの限られたストレージ容量では、撮影したすべてのHDビデオを保存することはできません。iPhoneのビデオを削除するか、TVや家庭用プレーヤーでのより良い再生のためにDVDに焼くか?
長い目で見れば、専門的なiPhone動画DVDに焼くソフトはiPhone動画を完璧に保存でき、素晴らしい視聴体験を提供します。お気に入りや有料動画を削除ボタンで手放してしまうのは、やはり勿体ないです。 この記事では、MacやWindowsでiPhoneの動画をDVDに書き込む強力なソフトを紹介します。
パート1:iPhoneの動画をMac/Windowsに転送する
iPhone動画をDVDに焼く前に、Mac/Windowsに転送する必要があります。ここでは、iPhone動画をMac/Windowsに読み込む簡単な方法を紹介します。
「写真」でMacに動画を取り込む
ステップ1: iTunes 12.5以降をインストールします。
ステップ2:USBケーブルでiPhoneとMacを接続します。
ステップ3:パスコードでiOSデバイスのロックを解除すると、コンピュータを信頼するように要求され、信頼するを選択して続行します。
ステップ4:「写真」を起動し、インポートボタンをクリックするか、写真のサイドバーでデバイス名を選択します。
ステップ5:インポートオプションを選択して、必要なビデオをロードします。
もちろん、iPhone動画をDVDに焼く前に、iCloud フォトまたは他のツールを使って、iPhone動画をMacに転送することもできます。
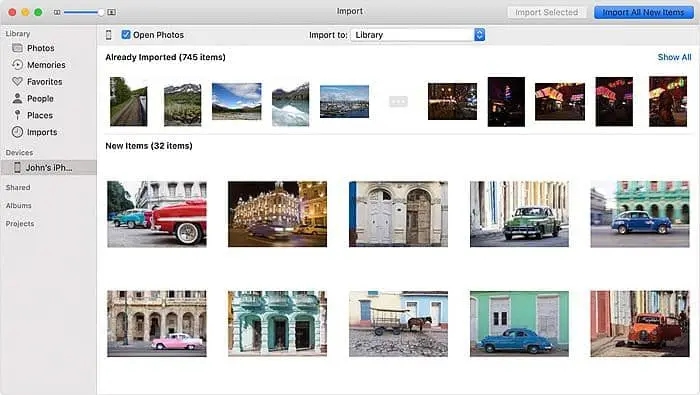
AirmoreでWindowsに動画を取り込む
ステップ1: PCとiPhoneを同じWi-Fiで接続します。
ステップ2: Google/Firefoxでairmore.netにログインします。
ステップ3: iPhoneでAir moreアプリを開き、「スキャンして接続」をクリックし、Webページに表示されたQRコードを読み取ります。
ステップ4:ビデオのアイコンをクリックして、動画をPCに転送します。
すべてのビデオがメインUIにポップアップ表示されたら、希望のビデオを選択し、「ダウンロード」ボタンをクリックして選択したビデオをPCにロードします。先の同様、iPhoneのビデオをDVDに焼く前にPCに取り込む方法は他にもあります。
パート2:iPhone動画をDVDに焼く方法
iPhoneの動画をPCに転送した後、今すぐiPhoneの動画をDVDに焼き始めることができます。 専門的なiPhone動画をDVDに焼くソフトを利用する理由は、出力DVDをカスタマイズできるからです。 ショッピングの時間を節約するために、ここでは、最も専門的で全機能のDVDFab DVD 作成を紹介します。
では、どうすればiPhoneの動画から素早く上手にDVDを焼くことができるのでしょうか? 以下の手順はご参照ください。
ステップ1: DVDFab 12を起動し、DVD作成を選択する
DVDFab 12をダウンロードし、起動すると、以下の画面が表示されます。 左上のを「作成」をクリックします。ちなみに、DVDFab DVD 作成は30日間内で無料で利用可能です。
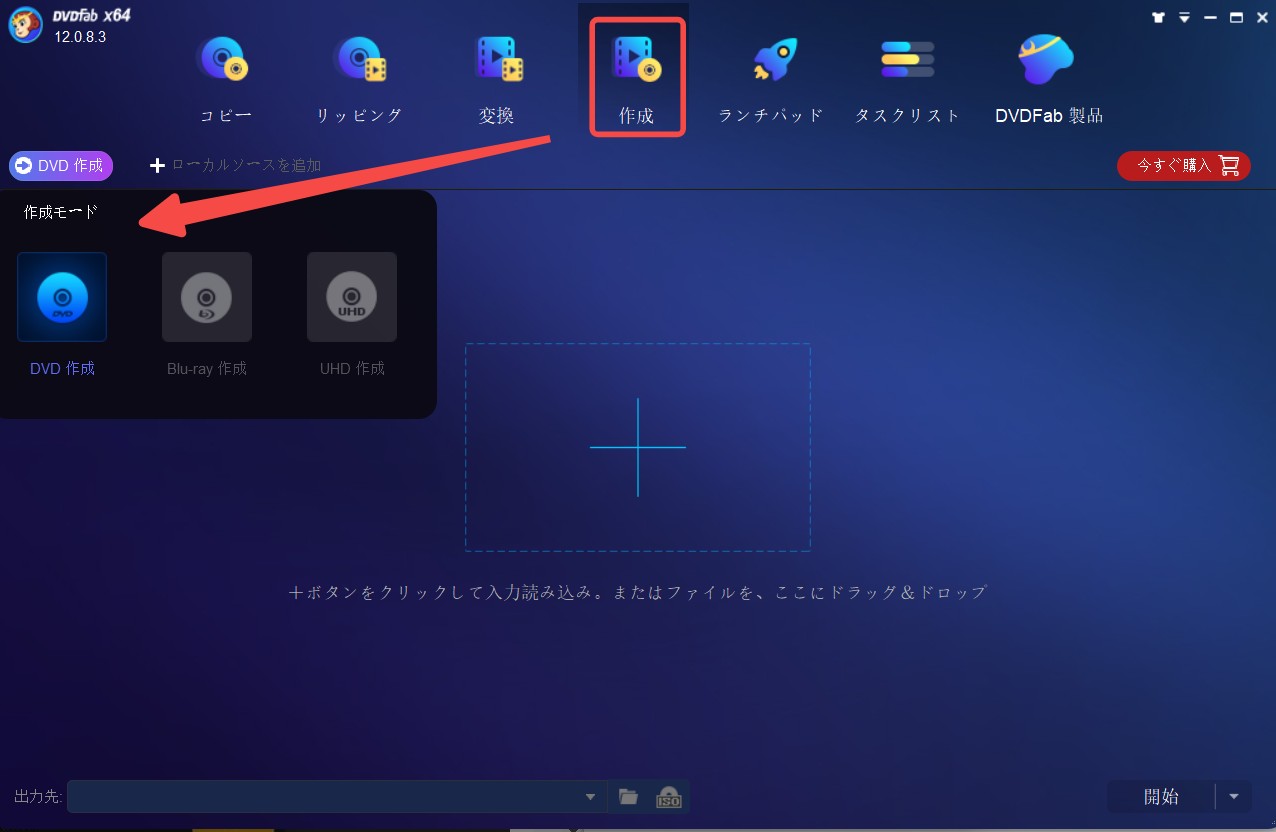
ステップ2:iPhone動画を入力して出力先を設定する
iPhoneからMacやPCに動画を入力したら、画面の「+ローカルから追加」または「+」をクリックして、iPhoneからDVDに焼きたい動画を読み込みます。 また、DVDに焼きたい動画は、画面にドラッグ&ドロップすることもできます。
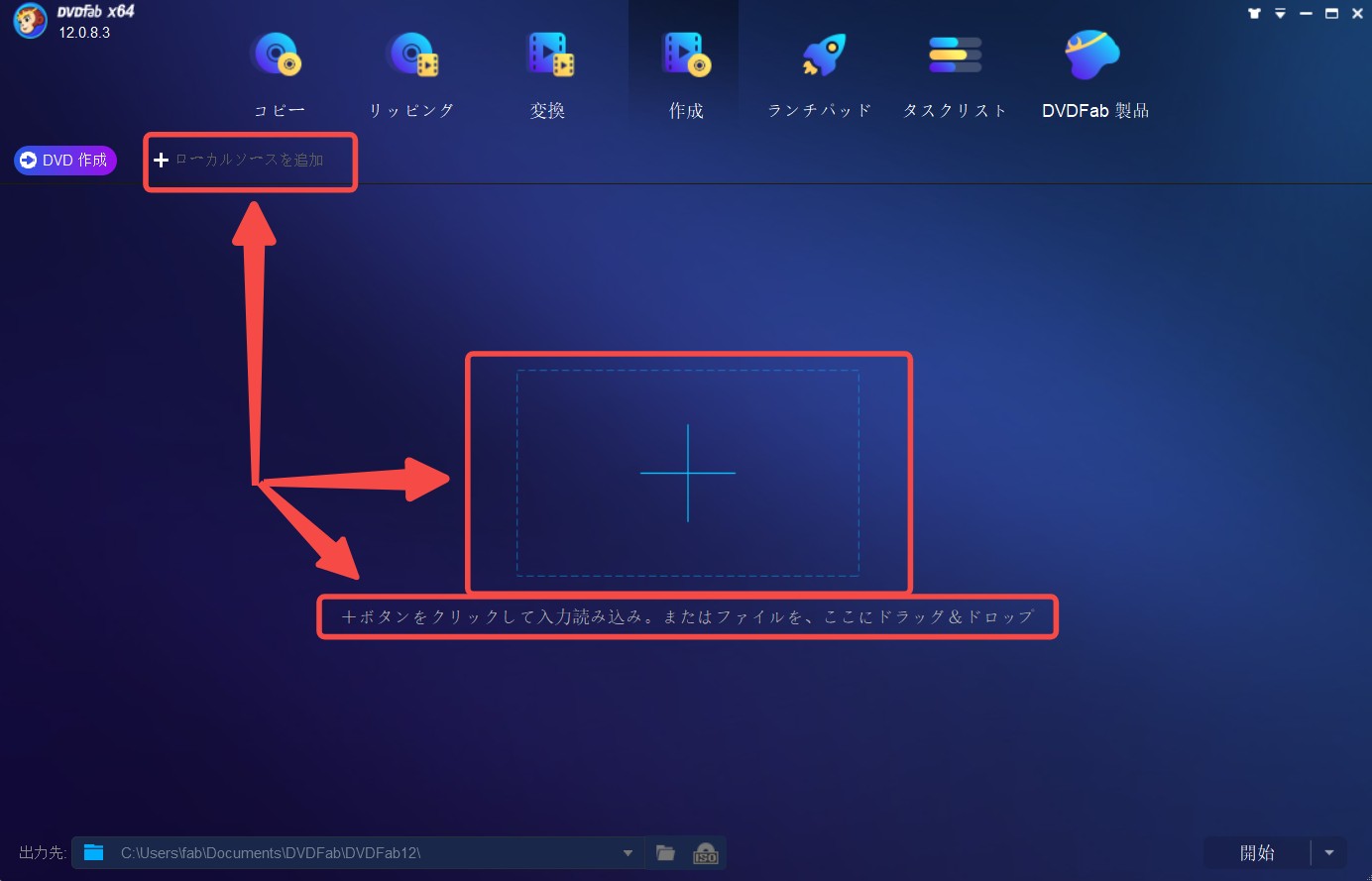
時間を節約するために、できるだけ多くのソースビデオをロードして、変換待ちのキューに残しておくことができます。 ここで、下の矢印に示すように、DVDフォルダまたはDVD ISOファイルに保存することを選択することができます。

ステップ 3: 出力をカスタマイズして、iPhone動画をDVDに焼き始める
動画を読み込んだ後、「詳細設定」をクリックして、動画の出力サイズなどを設定します。
出力サイズでは、DVD-5(4.7G)とDVD-9(8.5G)があり、お好みでお選びいただけます。 DVDFab DVD 作成はDVD-9, DVD-5, DVD+R/RW, DVD-R/RW, DVD+R DL, DVD-R DLなどの出力形式をサポートします。DVD-5と比べて、DVD-9はストレージ容量、HD品質と著作権保護の面で優れています。
動画品質については、「入力元と同じ」を選んだり、ディスクサイズに合わせたり、とにかく自分好みにカスタマイズしてください。
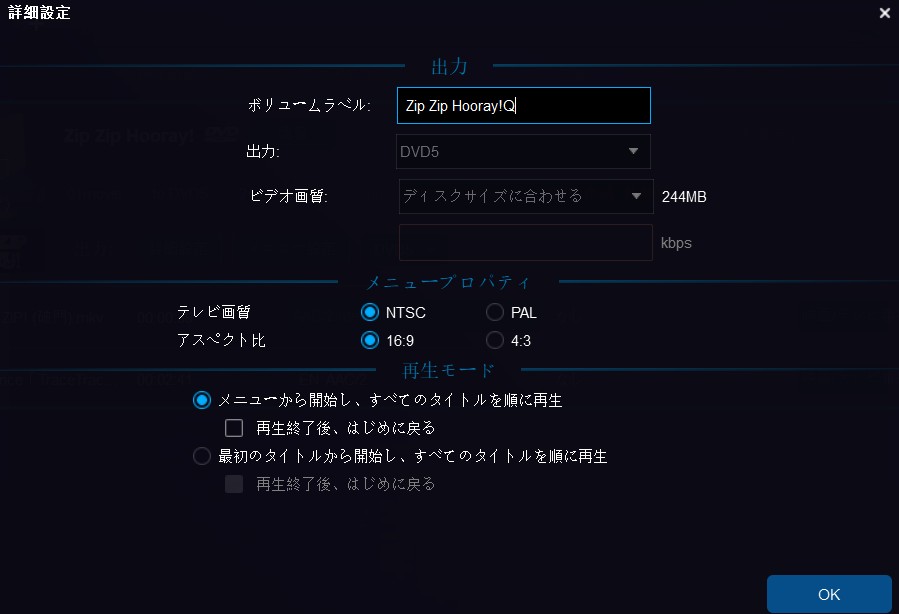
iPhoneのビデオをDVDに焼くにはパラメータを設定するだけでは不十分です。 プロフェッショナルなDVDメニューは、素晴らしい再生体験をもたらします。
「メニュー設定」は再生中に音声と字幕を切り替えることができるため、スクリーンショットに示すように、背景美術として好きな画像を選択したり、タブでパーソナライズされたテキストを選択したりすることができます。特に、背景アート、再生/一時停止、前/次、サムネイル、テキストのフォント、色、サイズなどのテンプレート内のすべての要素とウィジェットを自由にパーソナライズします。したがって、iPhone動画をDVDに書き込む前に、「メニュー設定」という機能を使用することは非常に重要です。
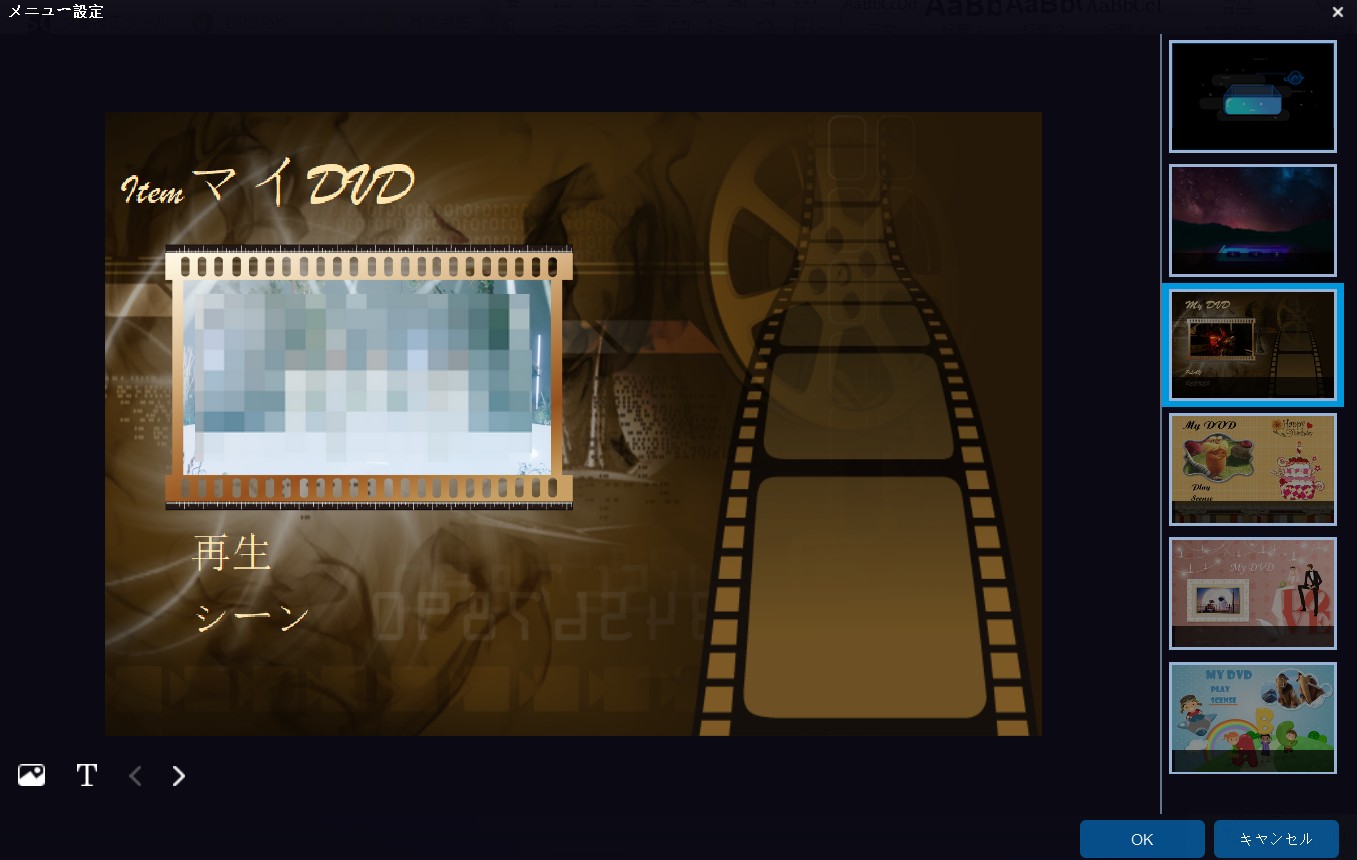
iPhone動画をDVDに焼くとき、緑のアイコンをクリックして、緑色のアイコンをクリックすると、進行状況をプレビューすることができます。このタブで、iPhoneビデオをDVDにライブ変換するのを監督することができます。 前の変更に満足している場合、Creatorはデフォルトで保存します。 それ以外の場合は、プリセットに戻ります。
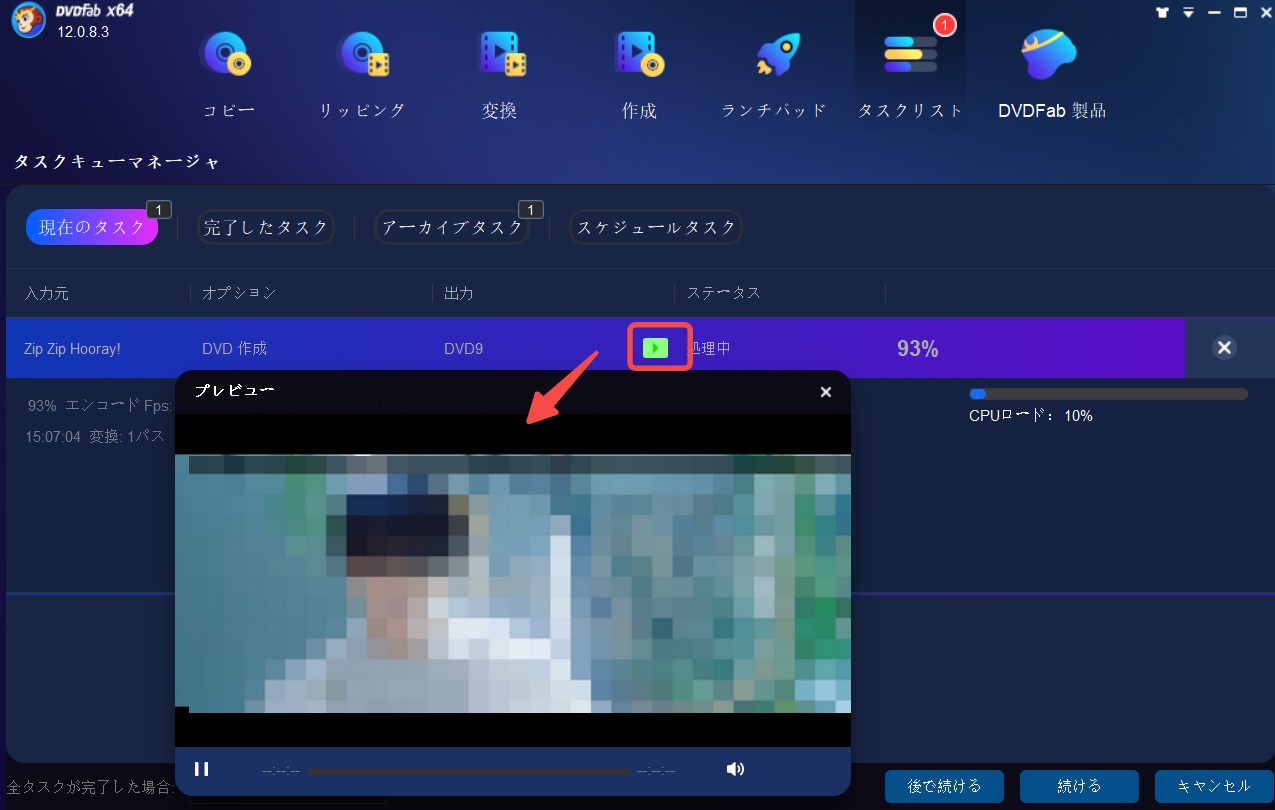
この機能では、iPhone動画をDVDに書き込む様子をリアルタイムで監視することができます。問題がなければ、DVDFab12はデフォルトでファイルを保存します。ハードウェアアクセラレーション技術のサポートにより、DVDFab12はiPhone動画をDVDに短時間焼くことができます。
ここで、DVDFab DVD 作成はタスクリストで、完了したタスク、スケジュールされたタスク、さらにアーカイブされたタスクをチェックすることができます。予期しないエラーなどでタスクが未完成にした場合、DVDFab 12は次にDVD作成を起動するとき、アーカイブされたタスクを最初に継続するように思い出させます。
書き込みが完成したら、以下のように「プロセスが完了しました!」というインターフェースが表示されます。
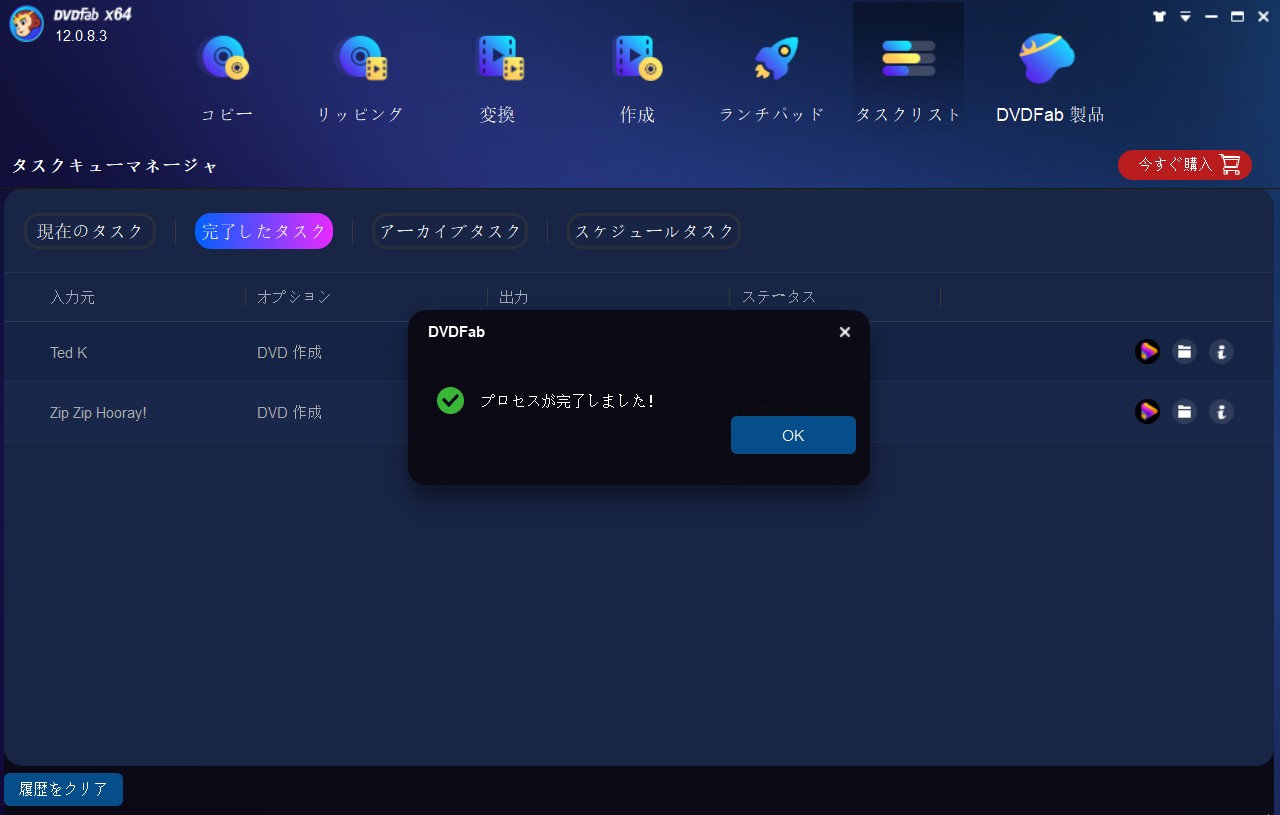
この時点で、iPhone動画をDVDに焼くことが完了しました。 DVDFab12を利用すると、iPhone動画をDVDに焼く時間が類似製品より短くなります。
最適なメディアプレーヤーでDVDを再生する
家庭用DVDプレーヤーでテレビでDVDを見る以外に、iPhone動画をDVDに書き込み終了後、MacやWindowsで作成した動画を見るには、信頼できるメディアプレーヤーを探す必要があるかもしれません。 多機能な4Kメディアプレーヤーと言えば、ナビゲーションメニューとHDR10をサポートする世界最高の4K UHDメディアプレーヤーであるPlayerFab7は一番の選択となるでしょう。
無料期間中にDVD作成にご満足いただけた場合は、画面上の「今すぐ購入」をクリックすることで、引き続き本機能をご利用いただけます。また、「DVDFab製品」をクリックすると、DVDFabの他の製品をチェックできます。
まとめ
これで、 Mac/WindowsでDVDFab DVD 作成を利用して、高速度と高品質でiPhone動画をDVDに焼く三つのステップが分かりました。もちろん、iPhone動画をDVDに変換するために、DVD Walgreens、DVD Transfer、DVD Maker、DVD Stylerなどの他の選択肢もあります。
要するに、今度、iPhone動画をDVDに焼く方法を知りたいなら、この記事を参考して、DVDプレーヤーで最適に再生できるように、カスタマイズされたメニューでDVDを作ってみましょう。ちなみに、iPhone動画をDVDに焼く前に、多機能な動画編集ソフト―DVDFab 動画変換 Proで編集することも可能です。