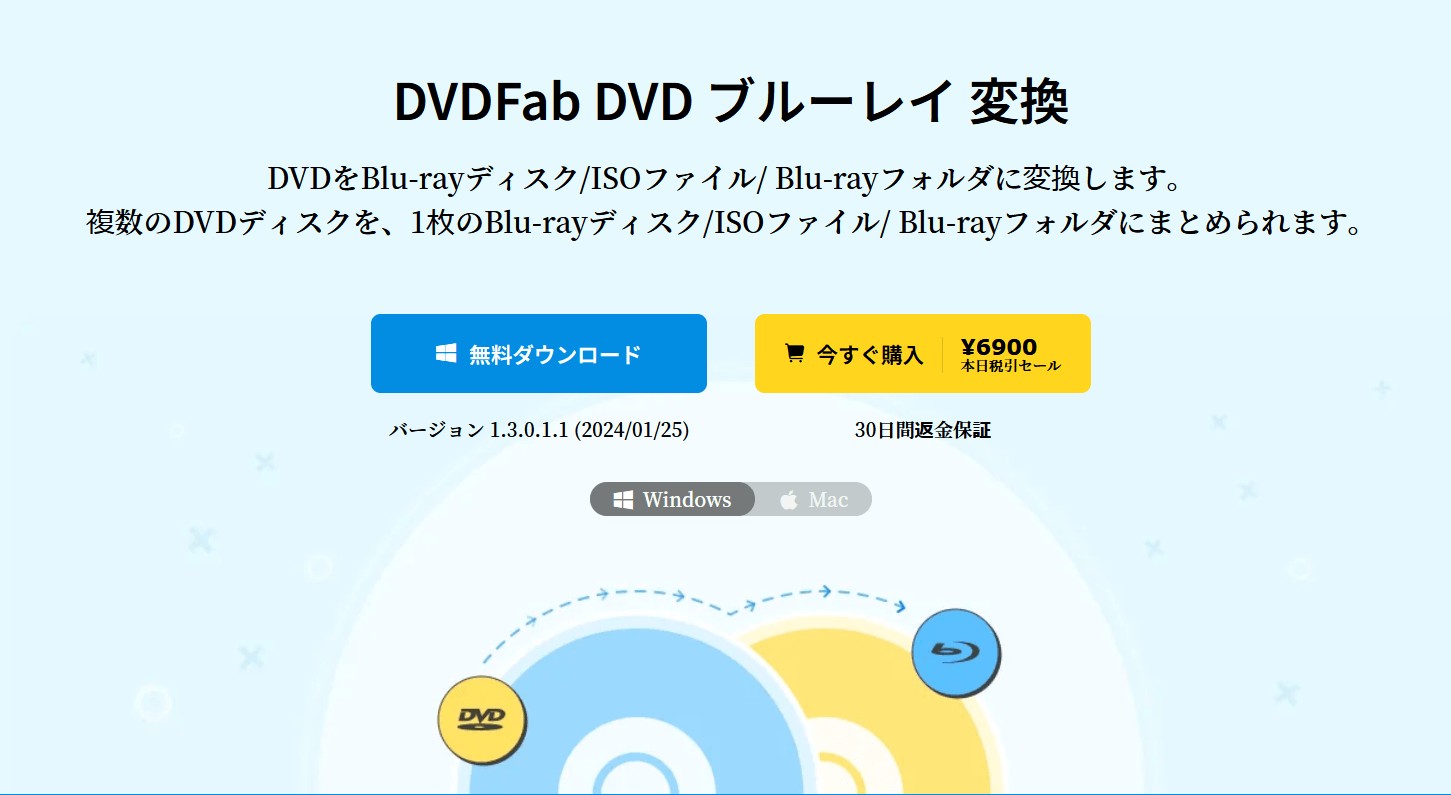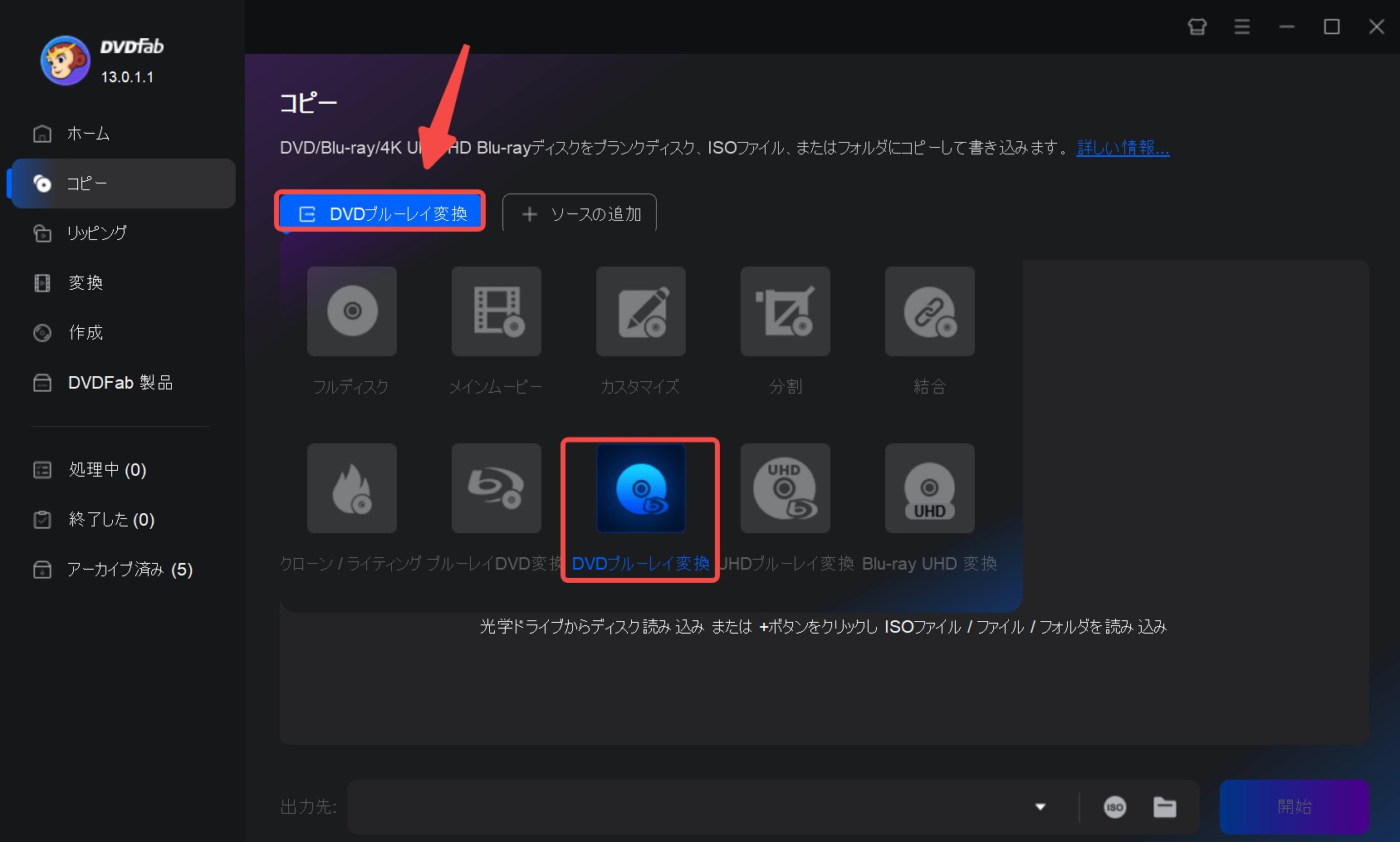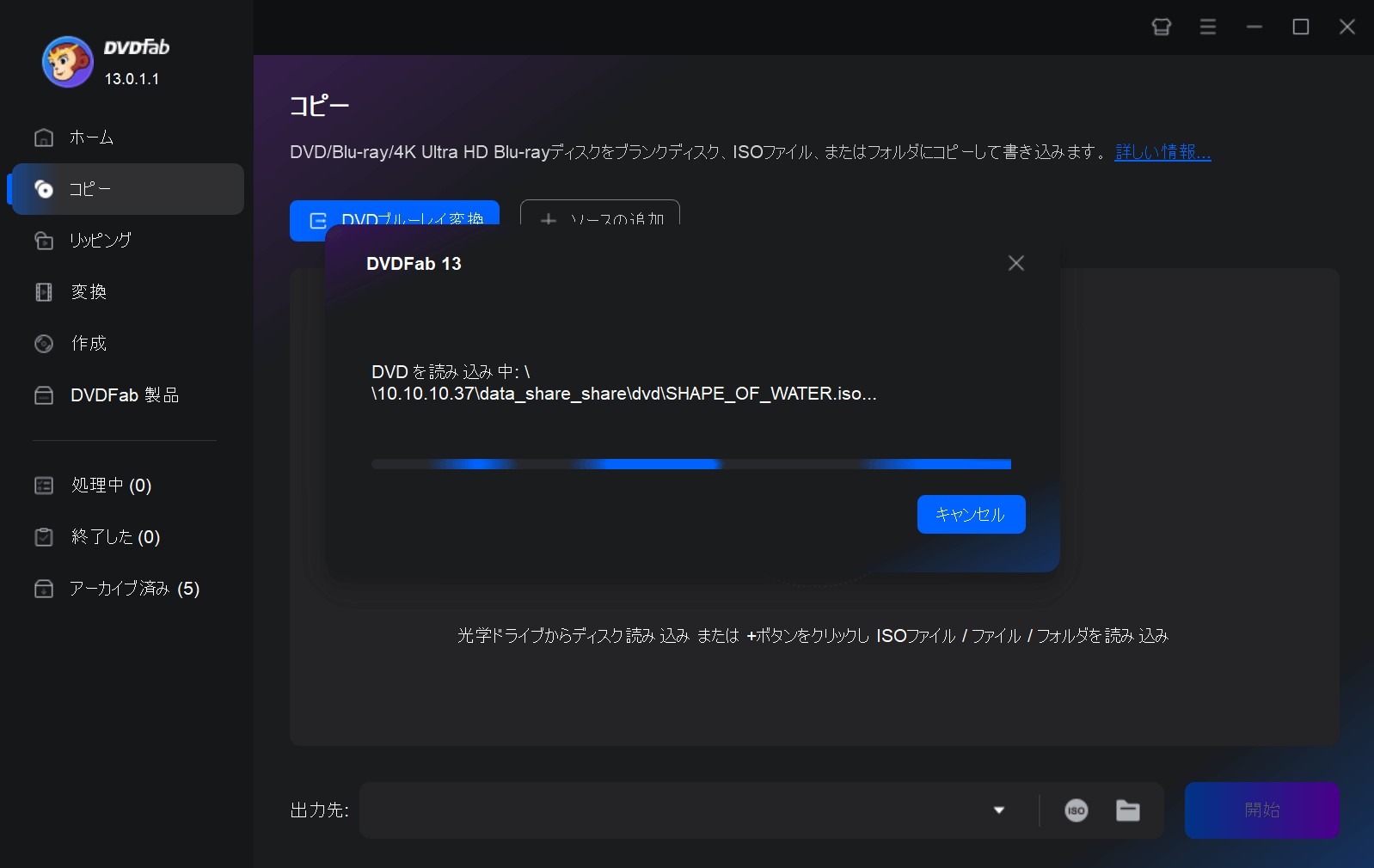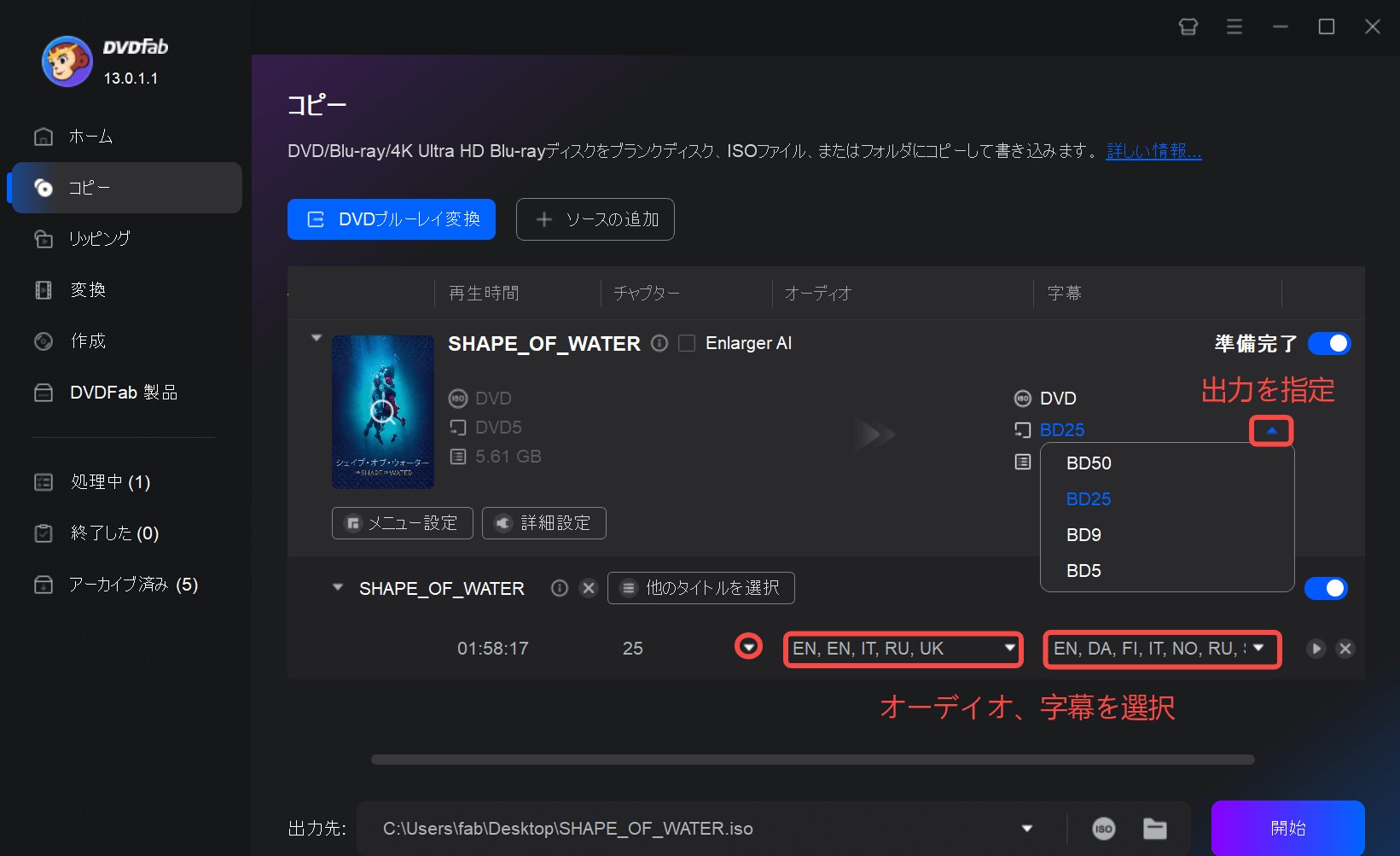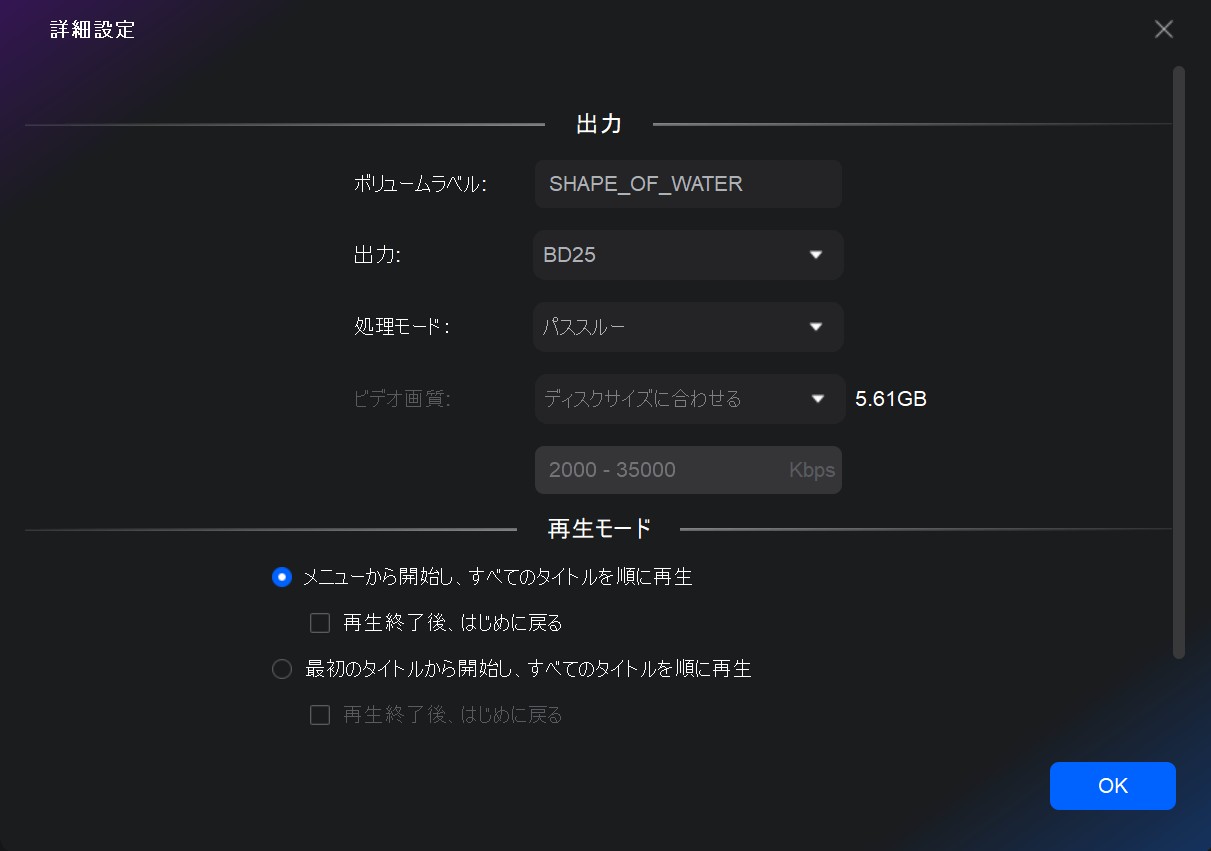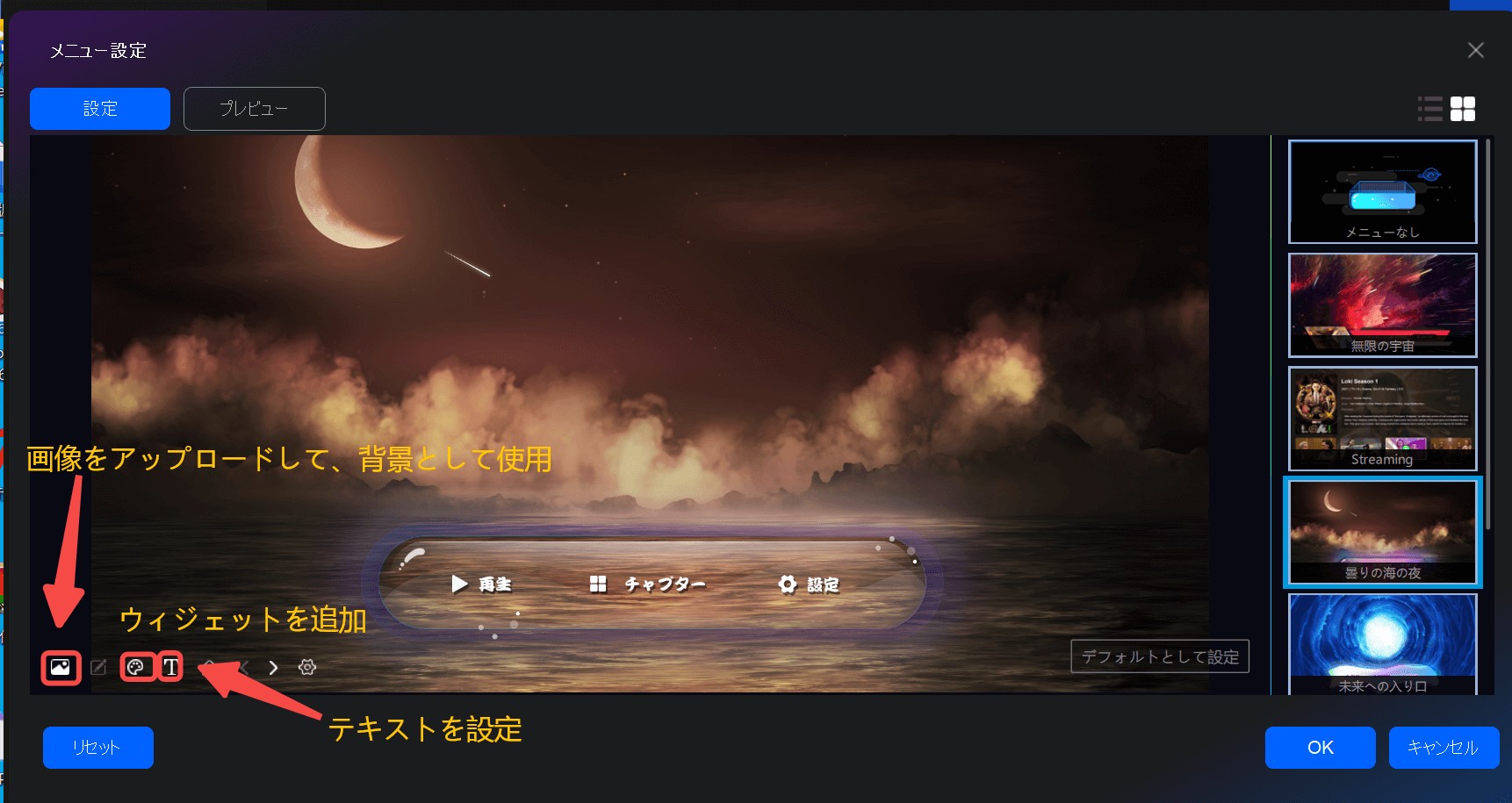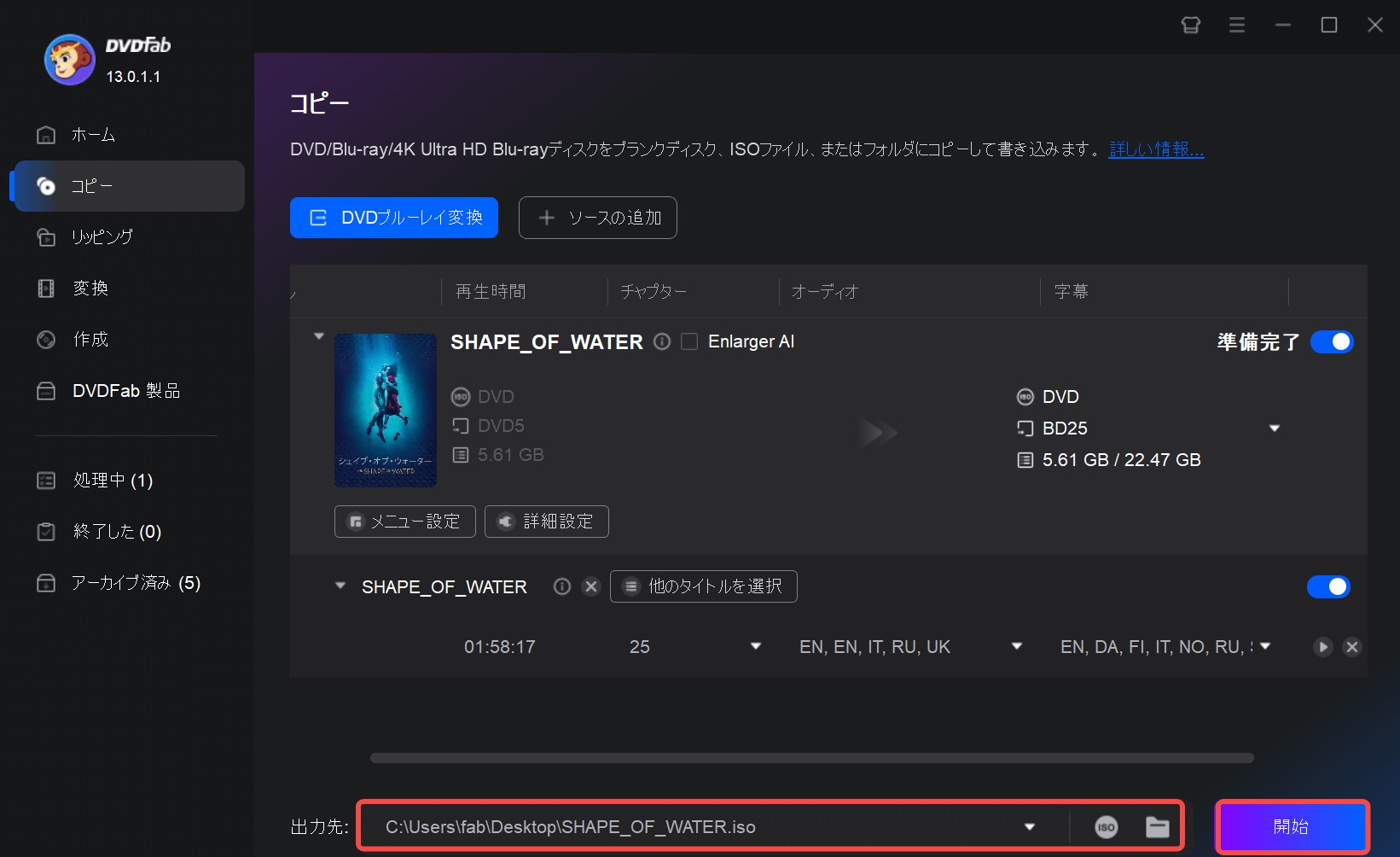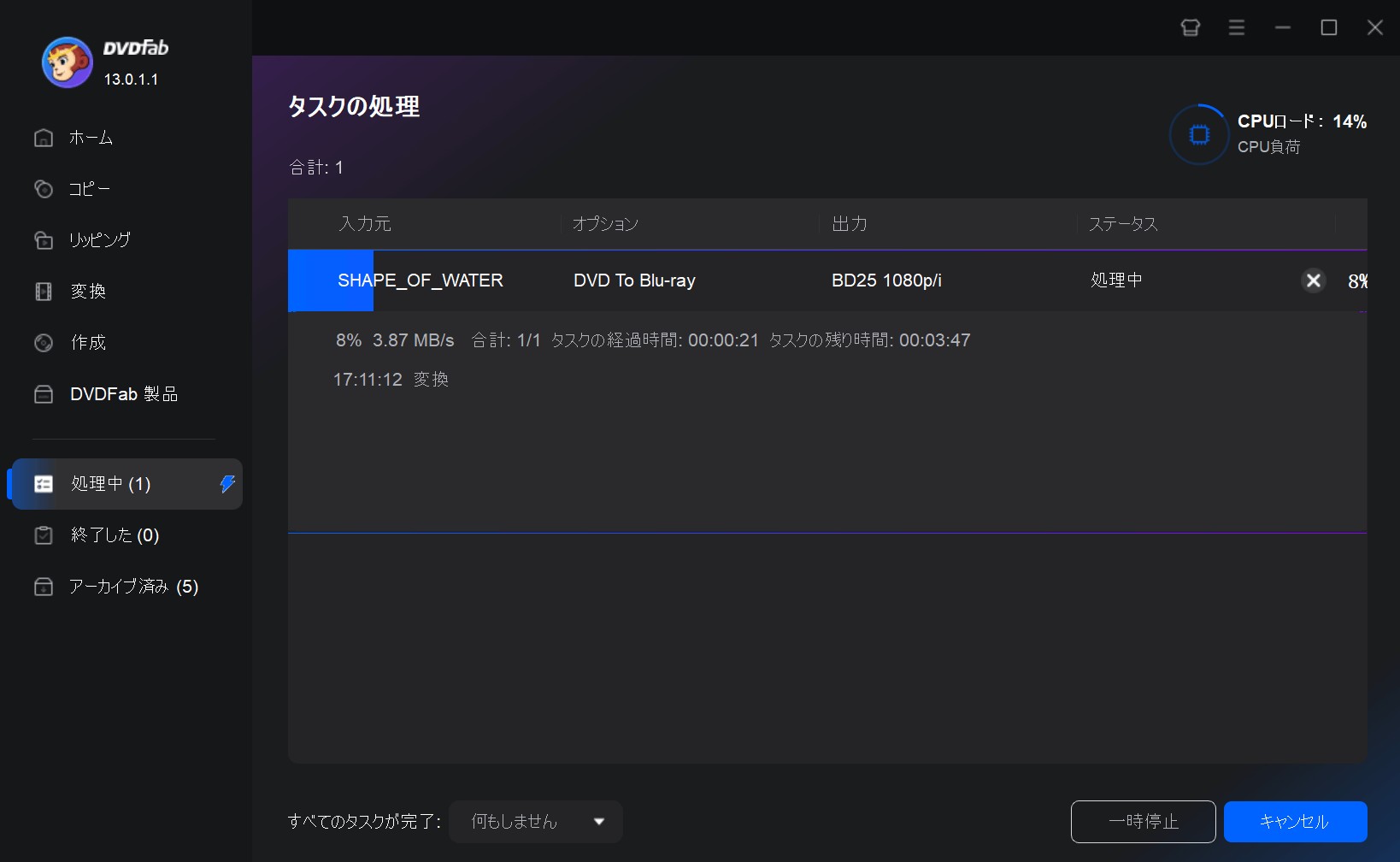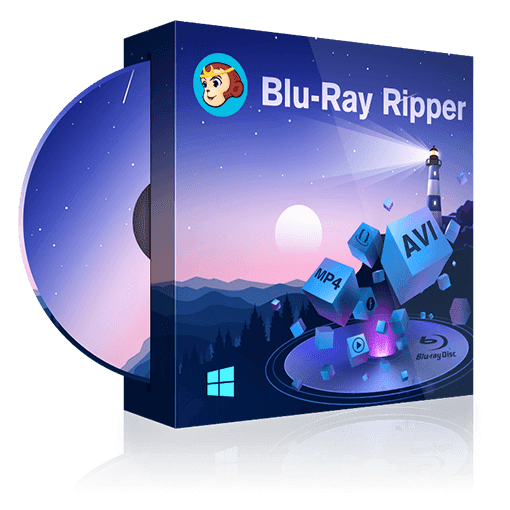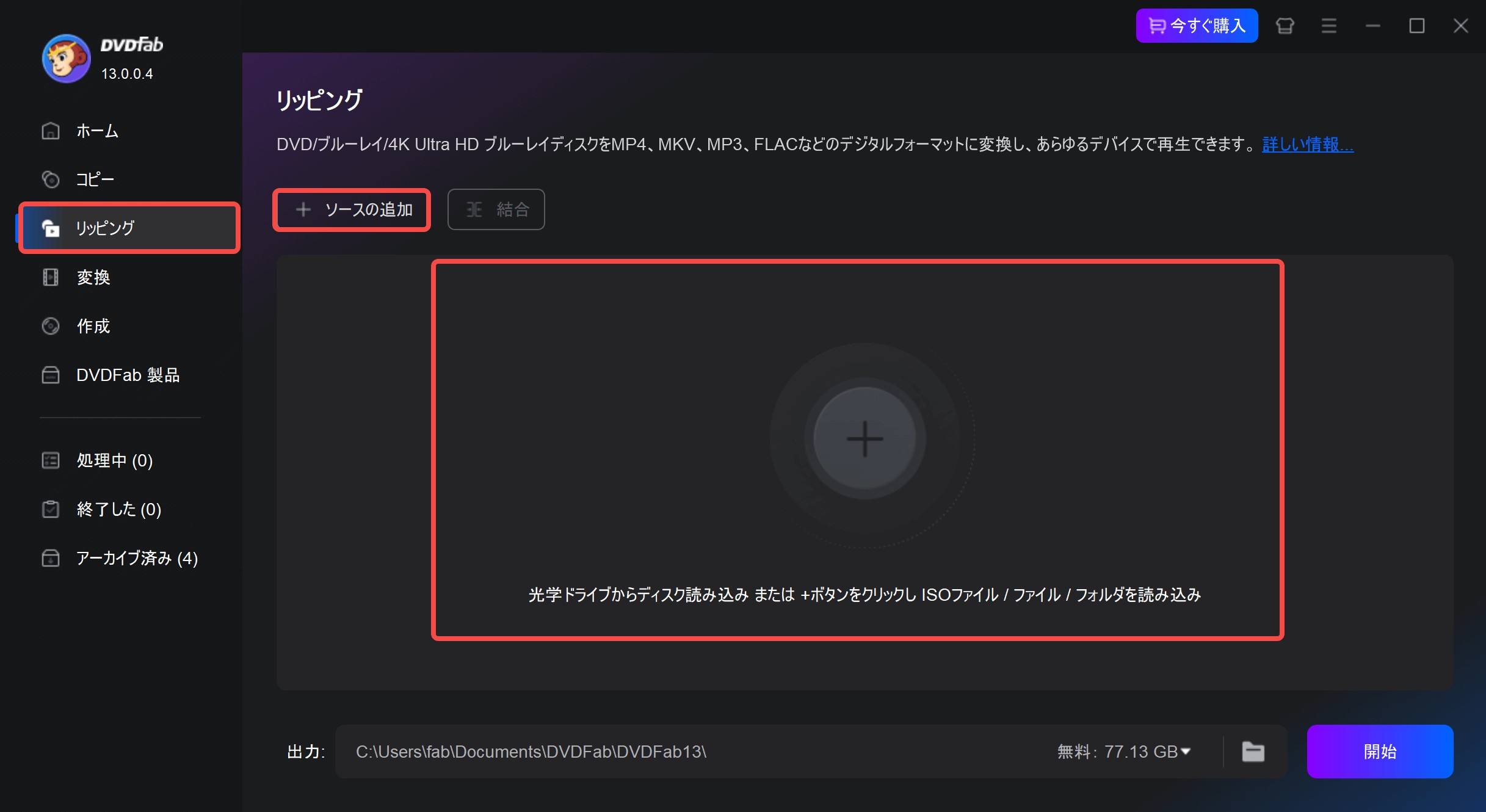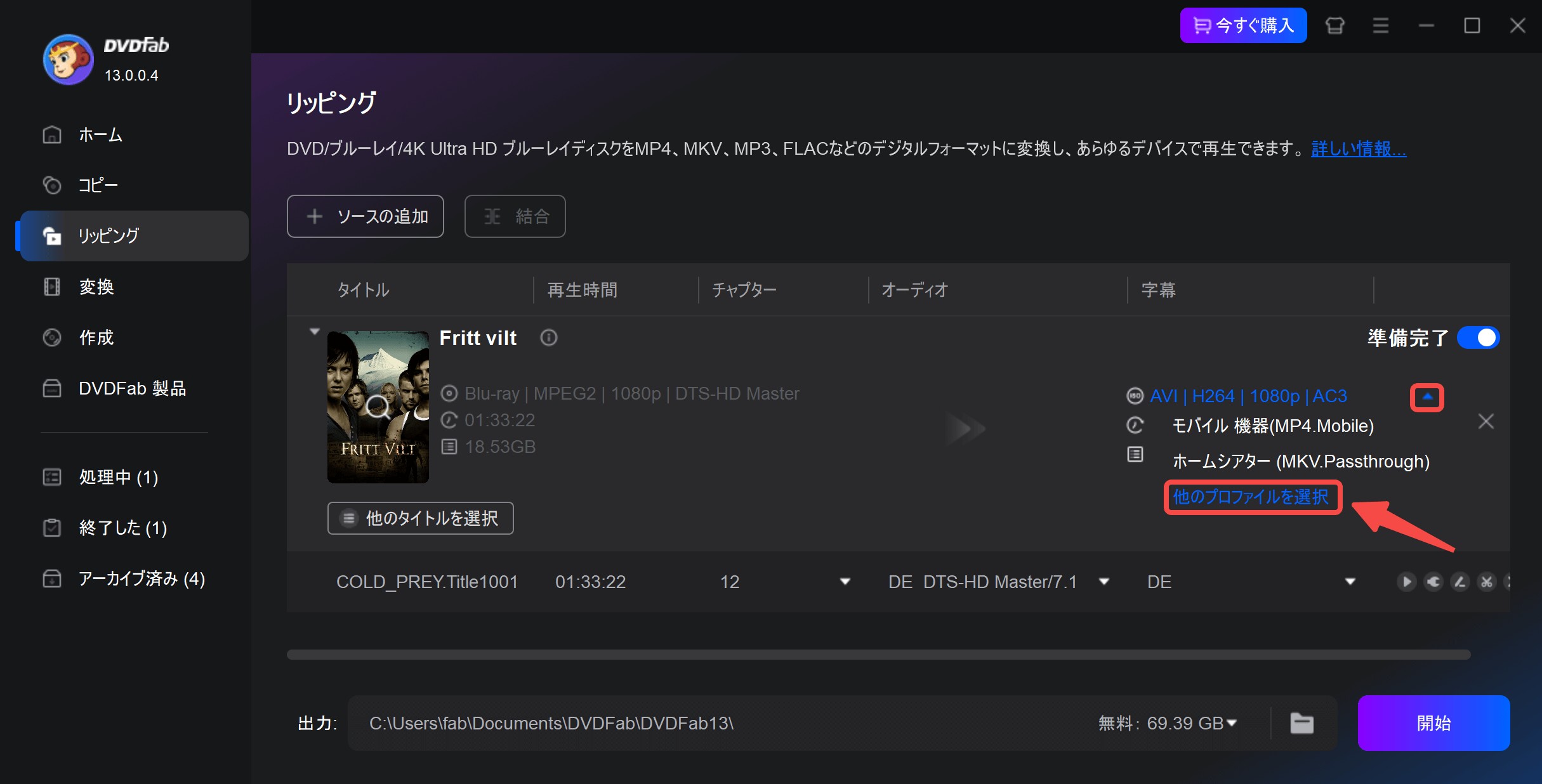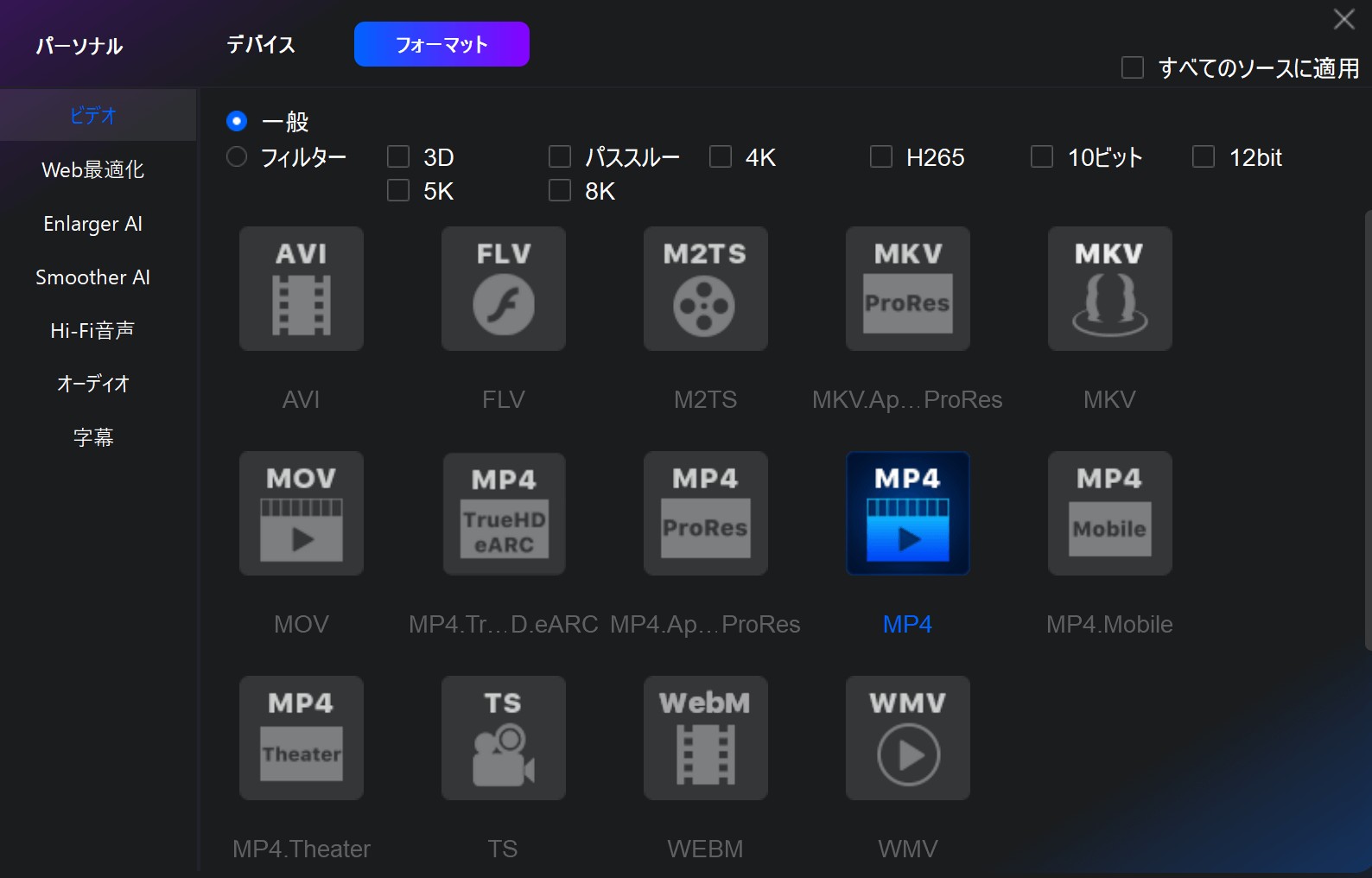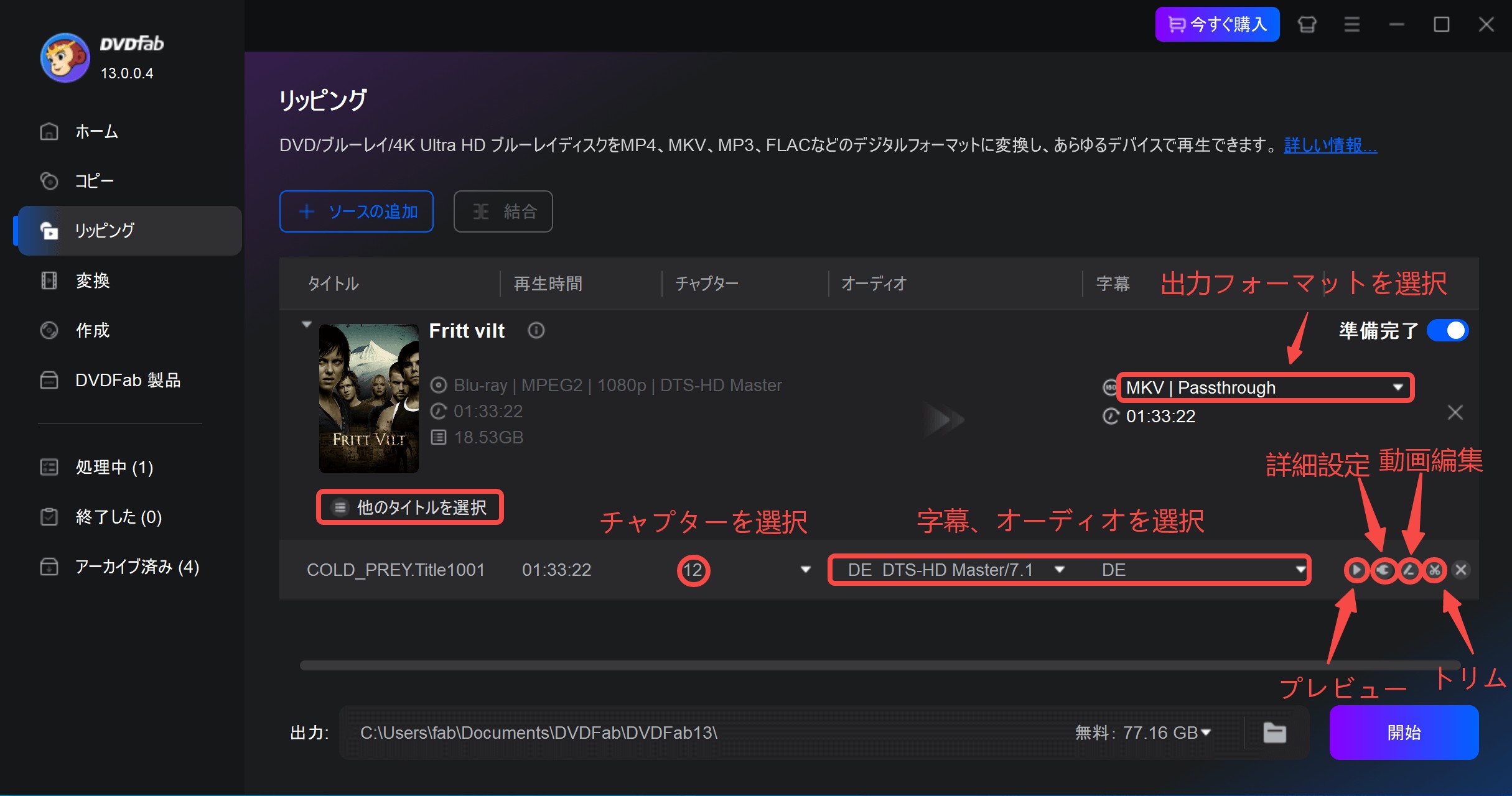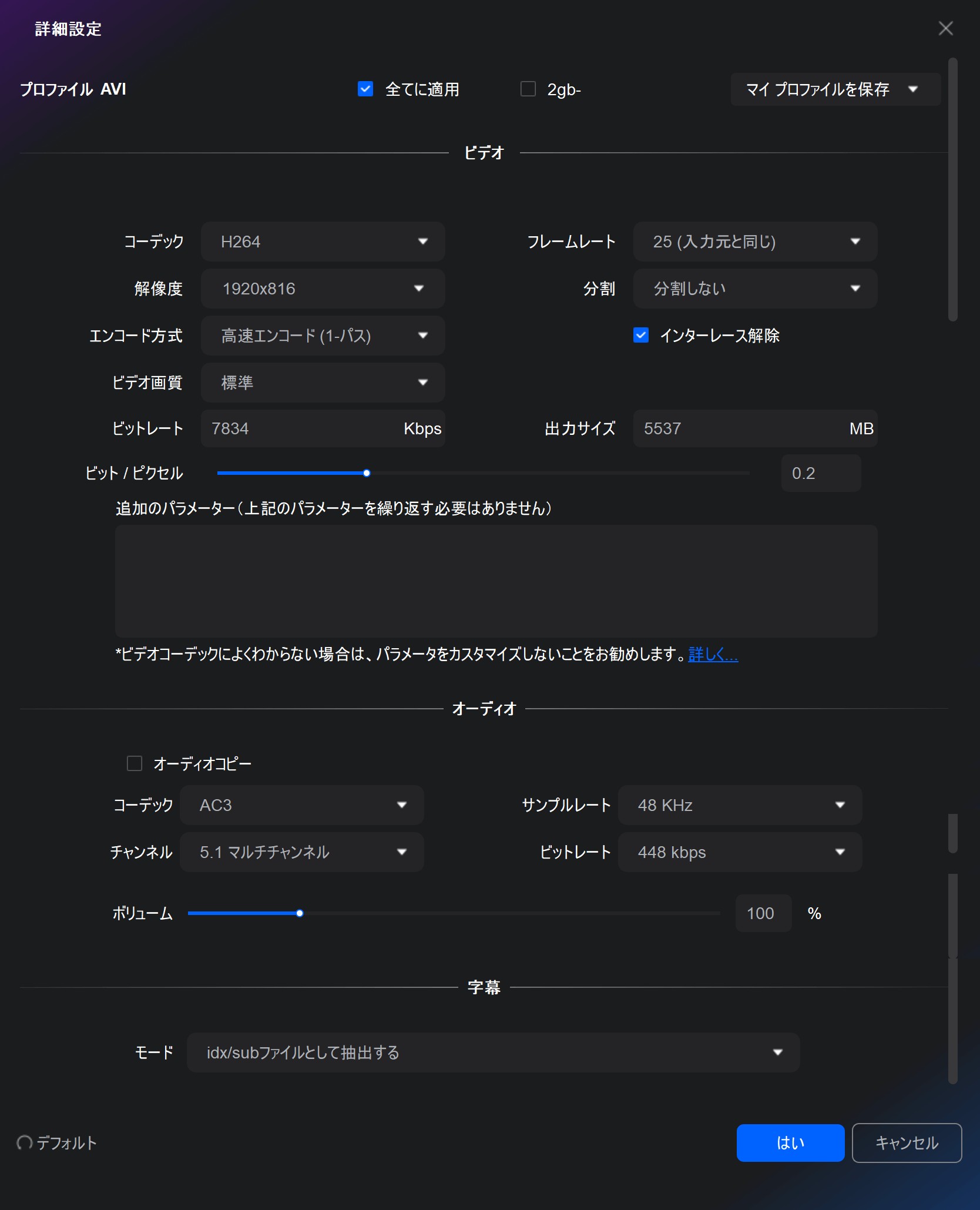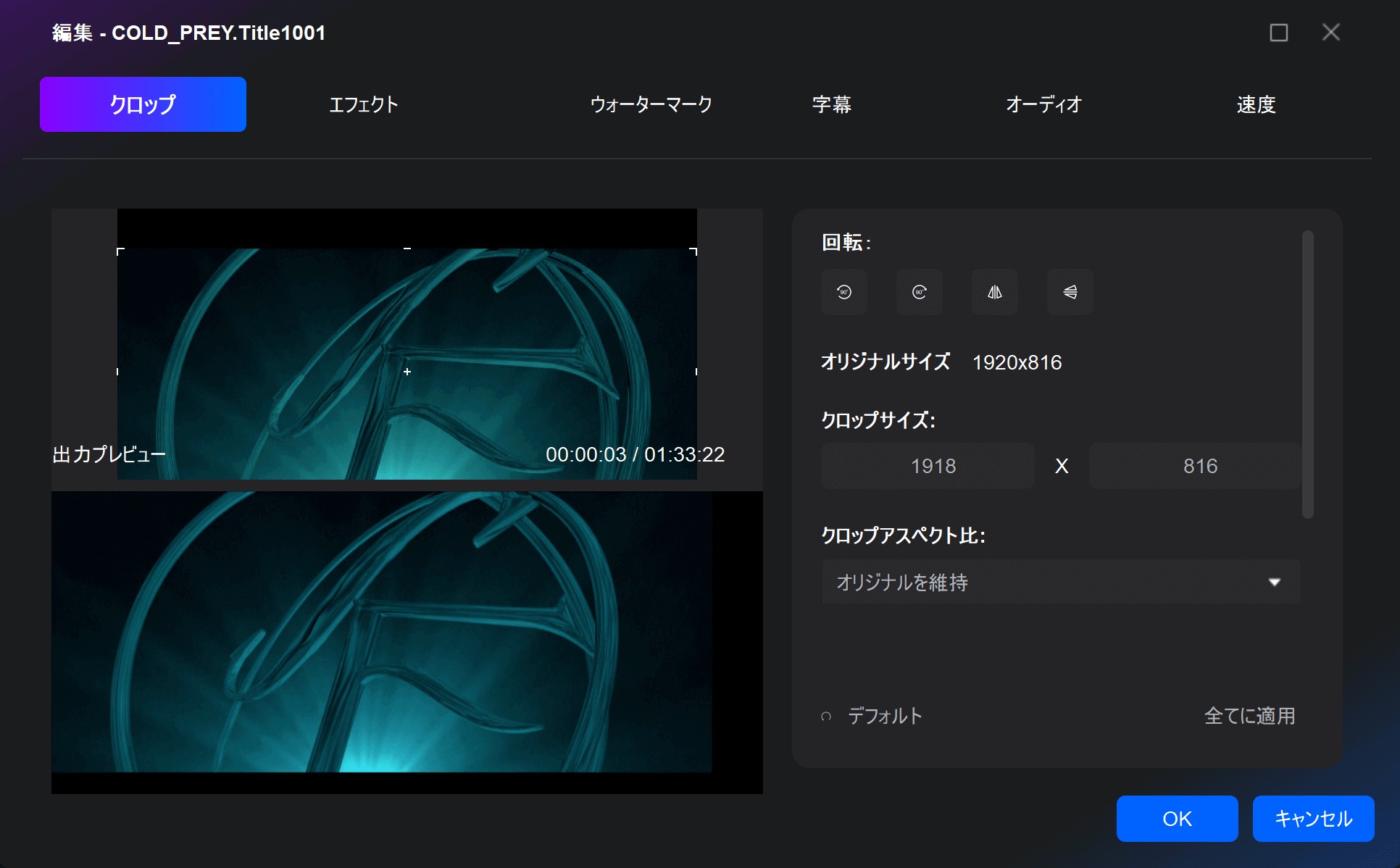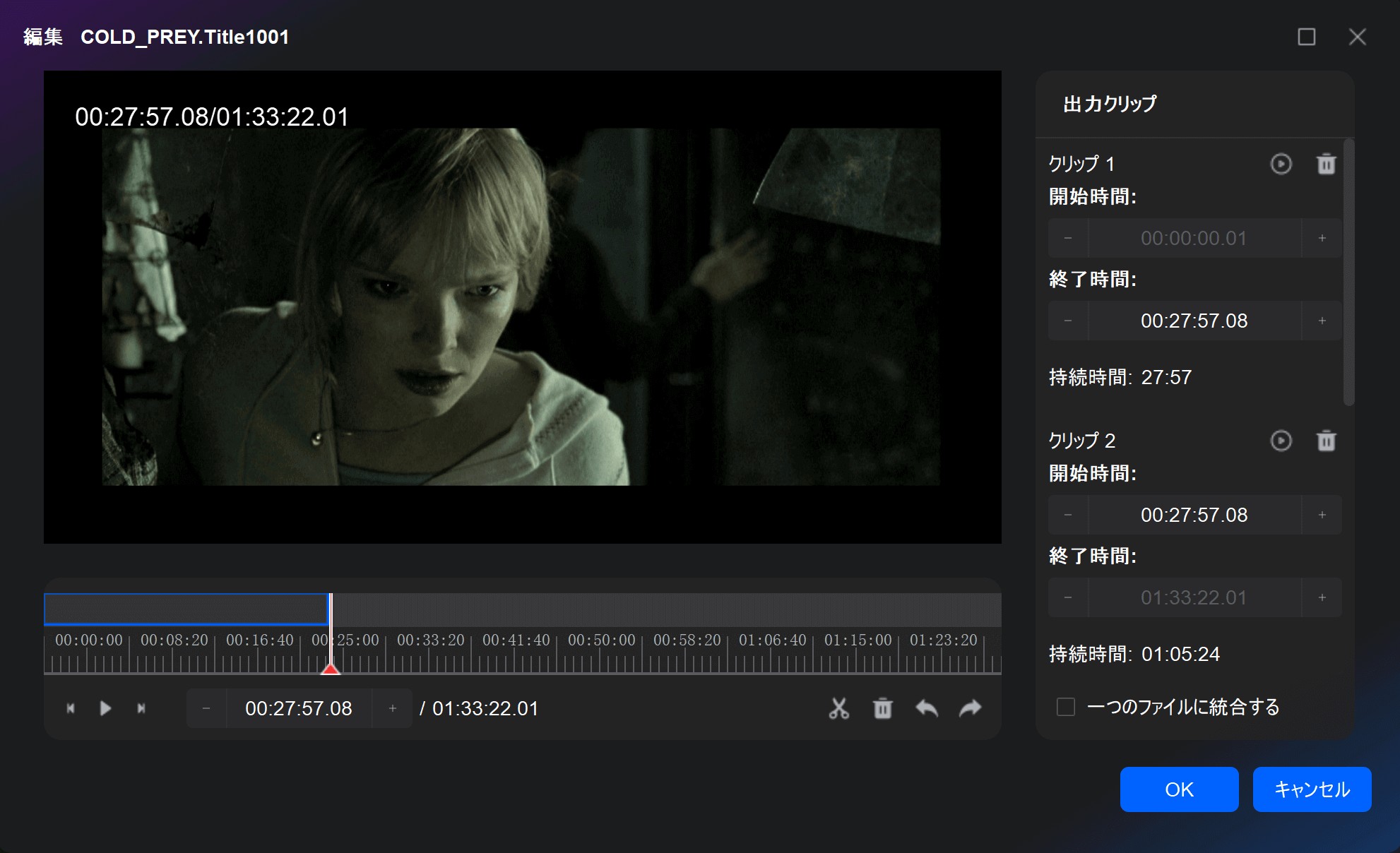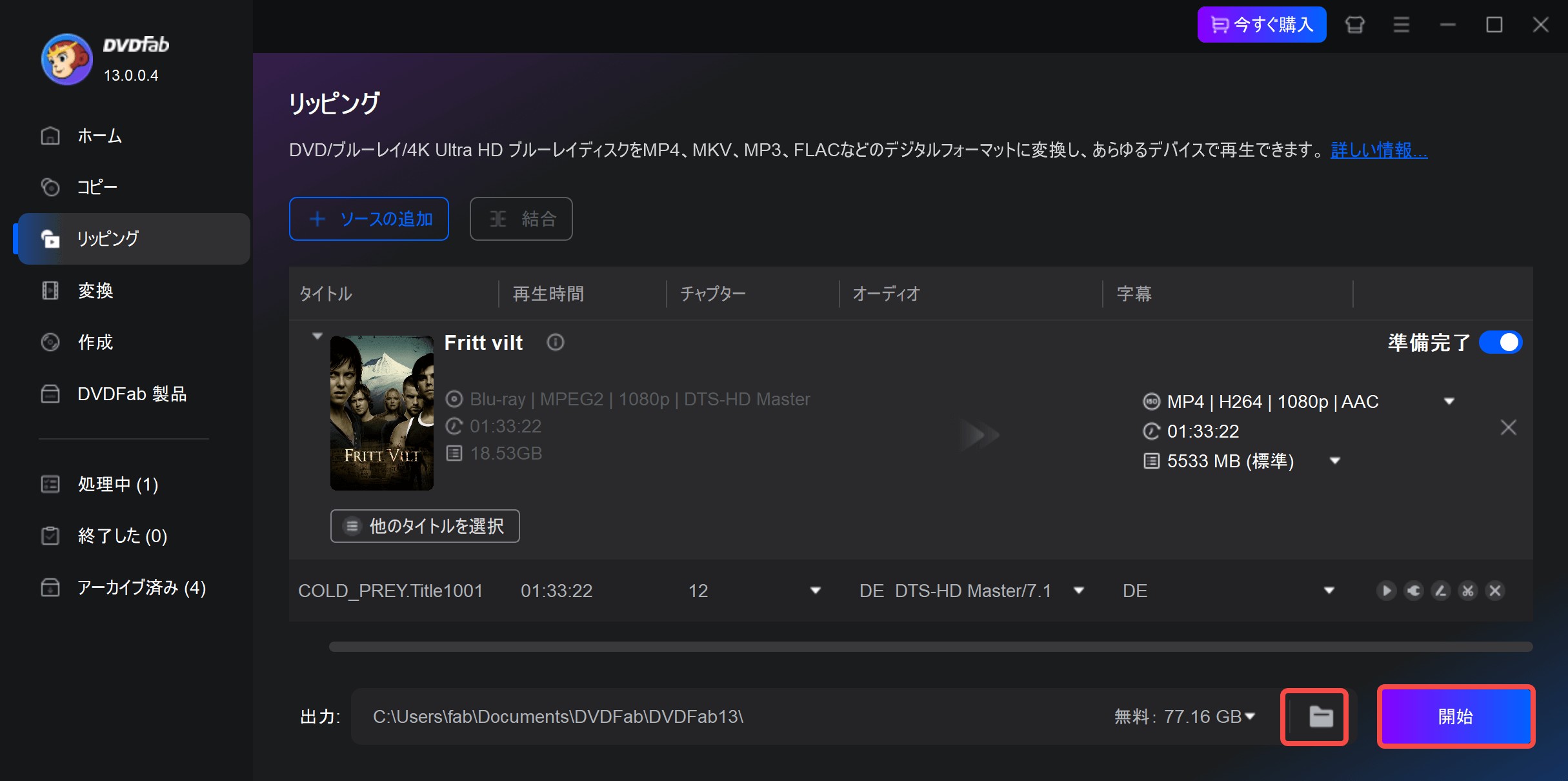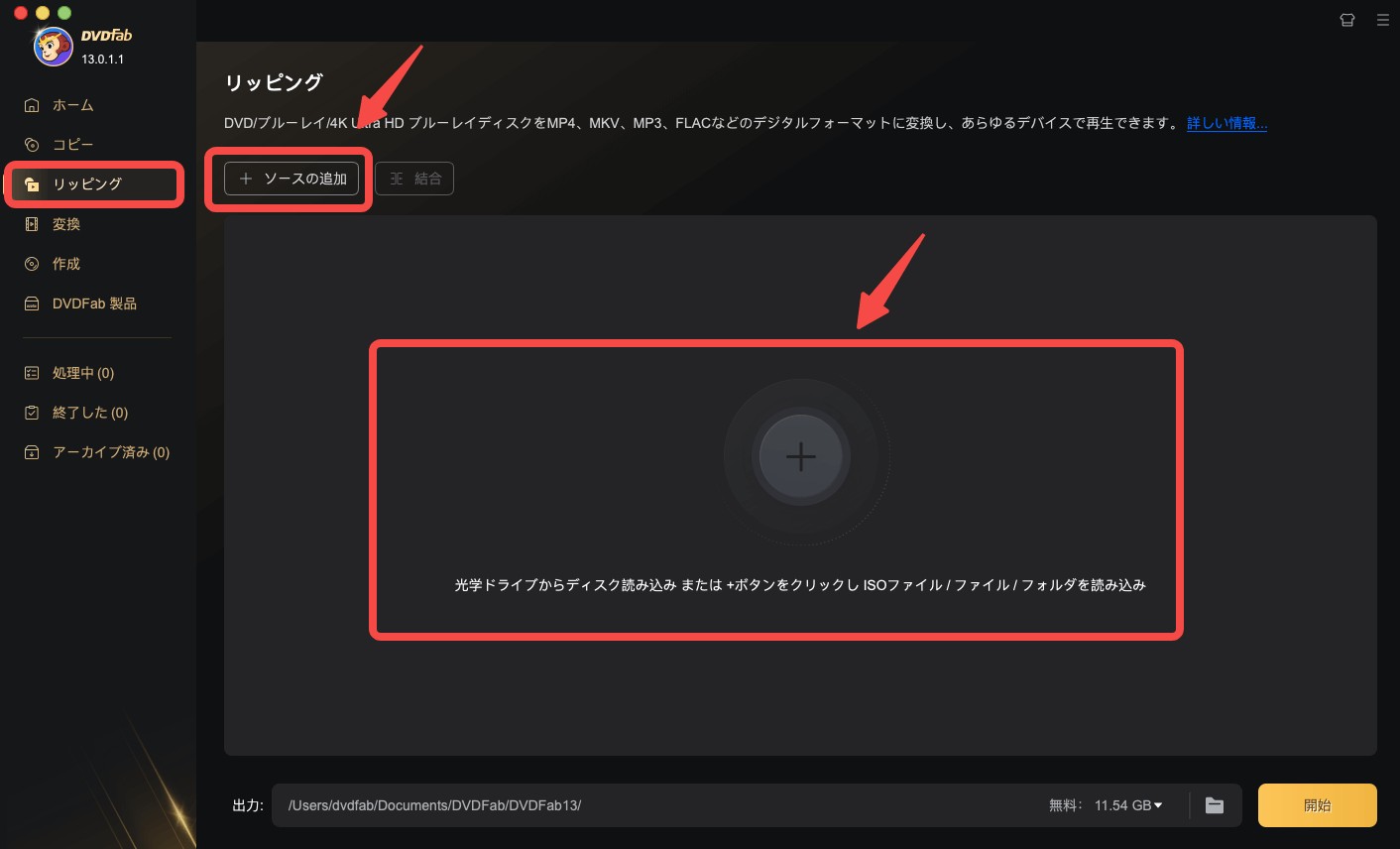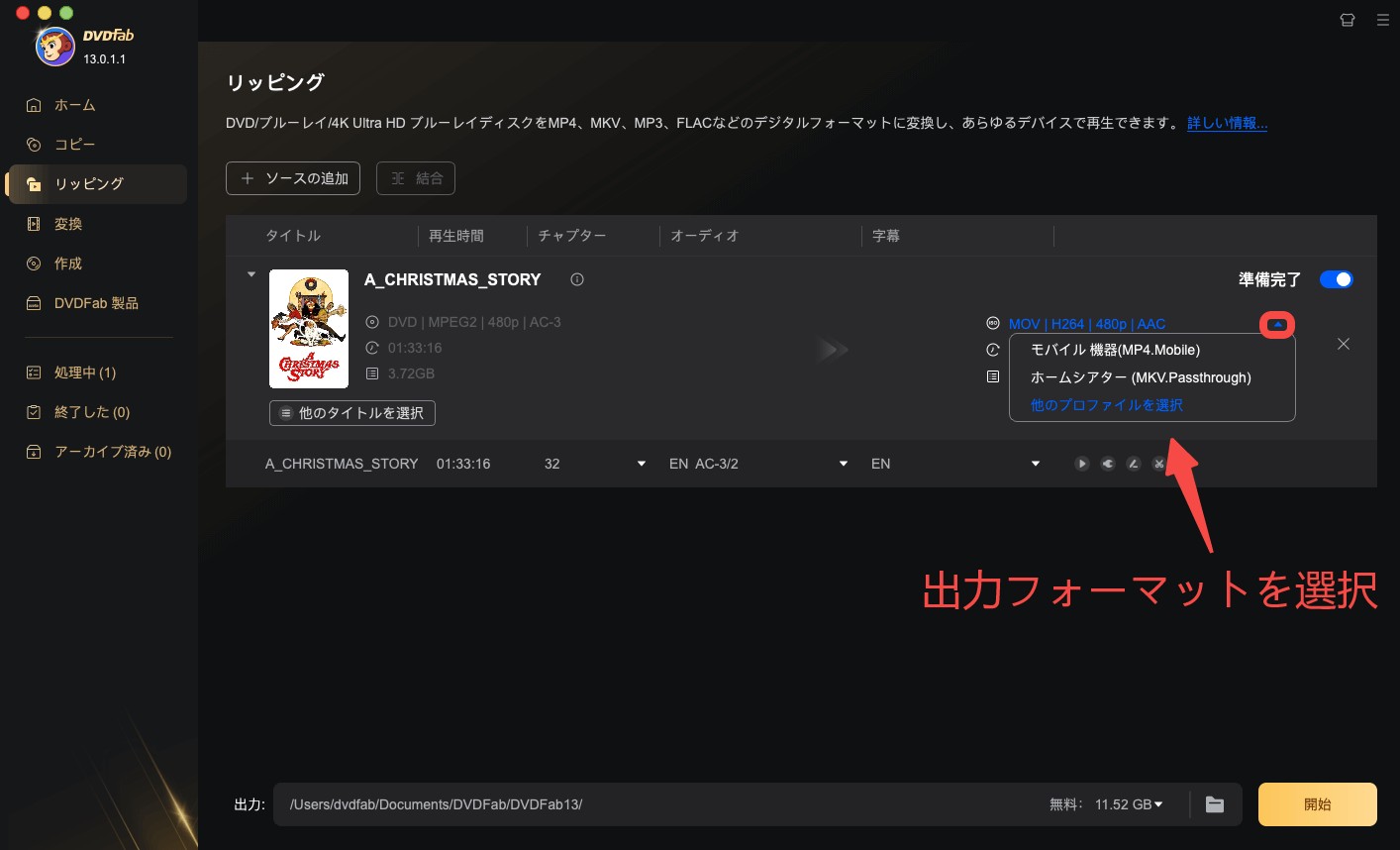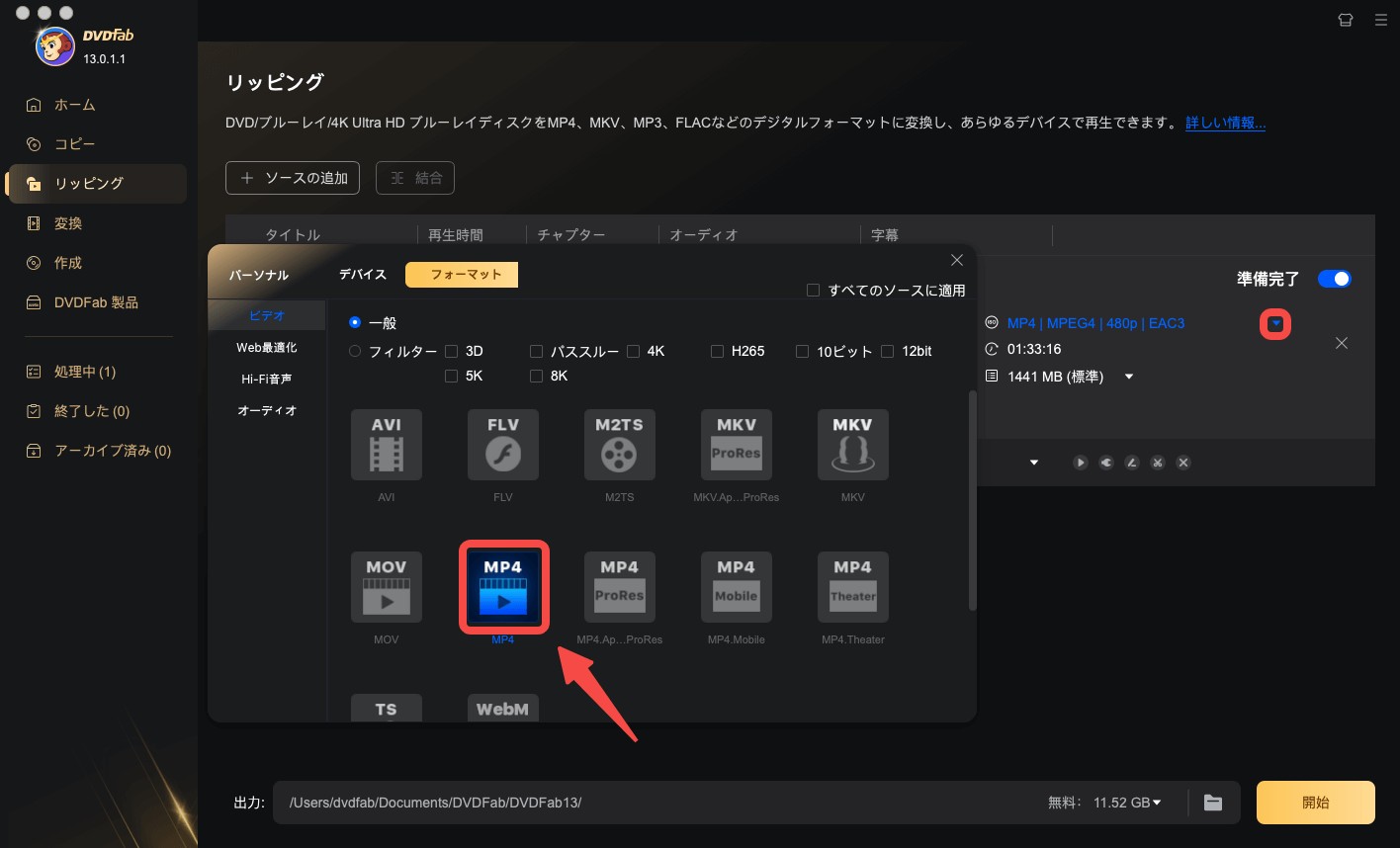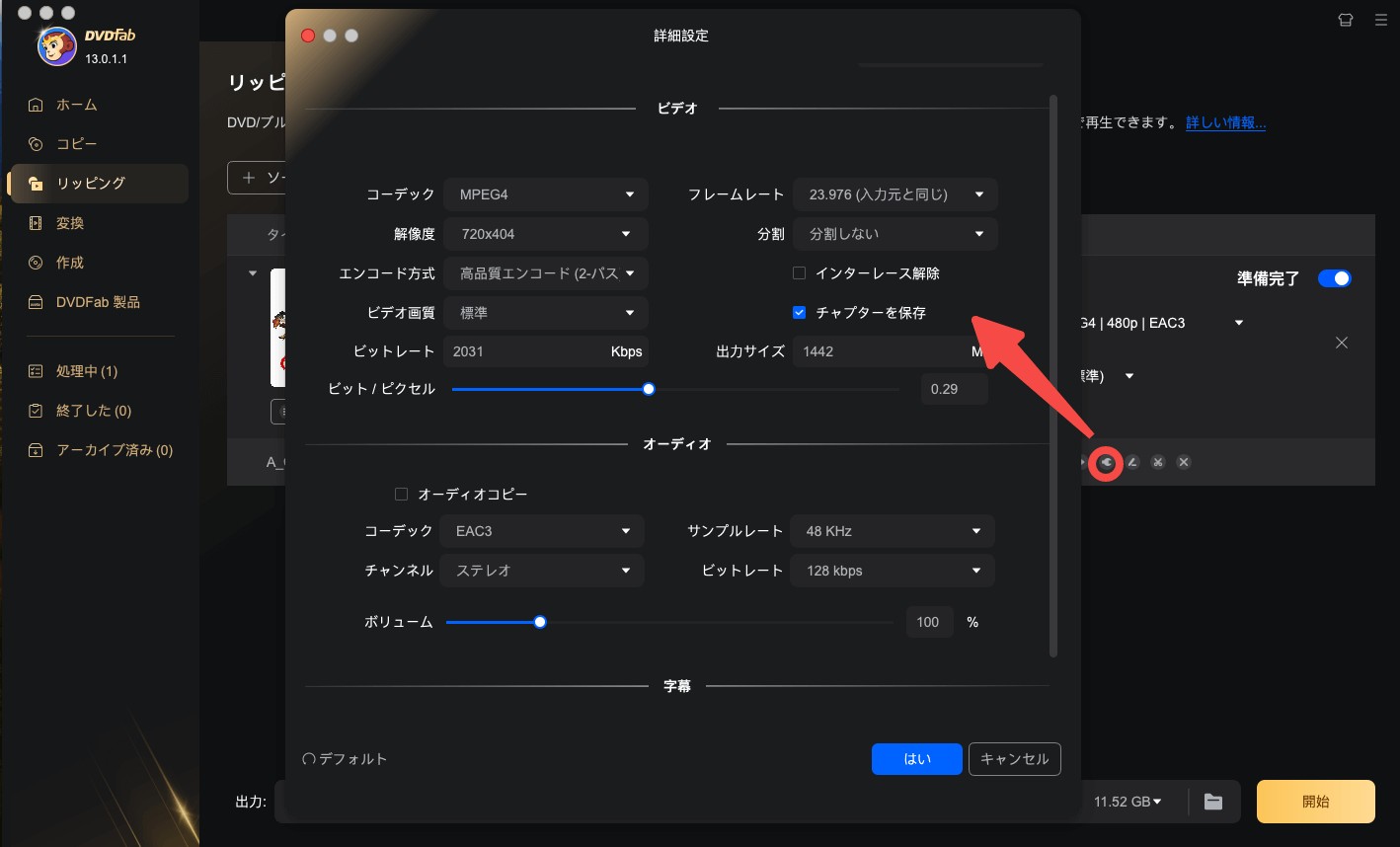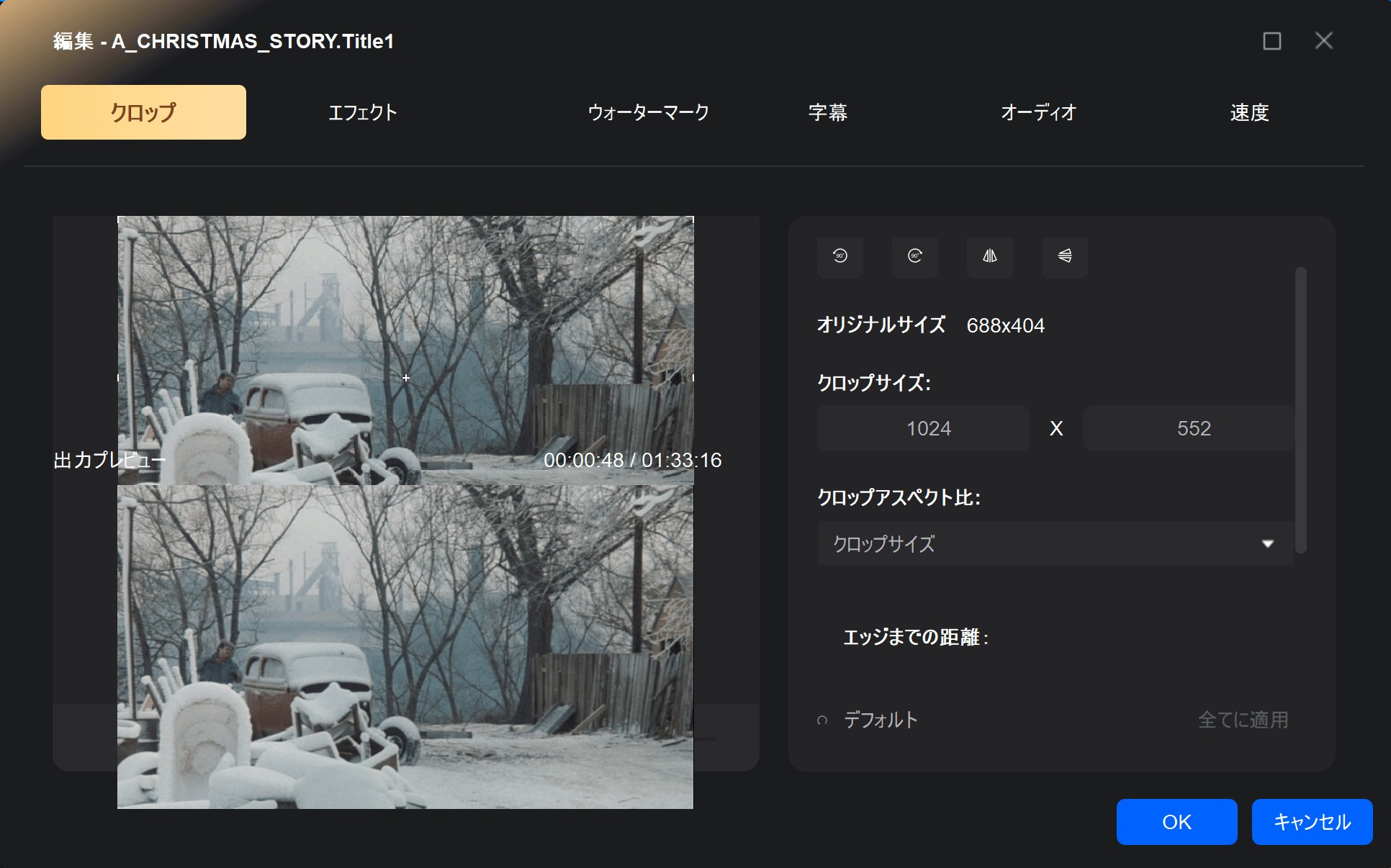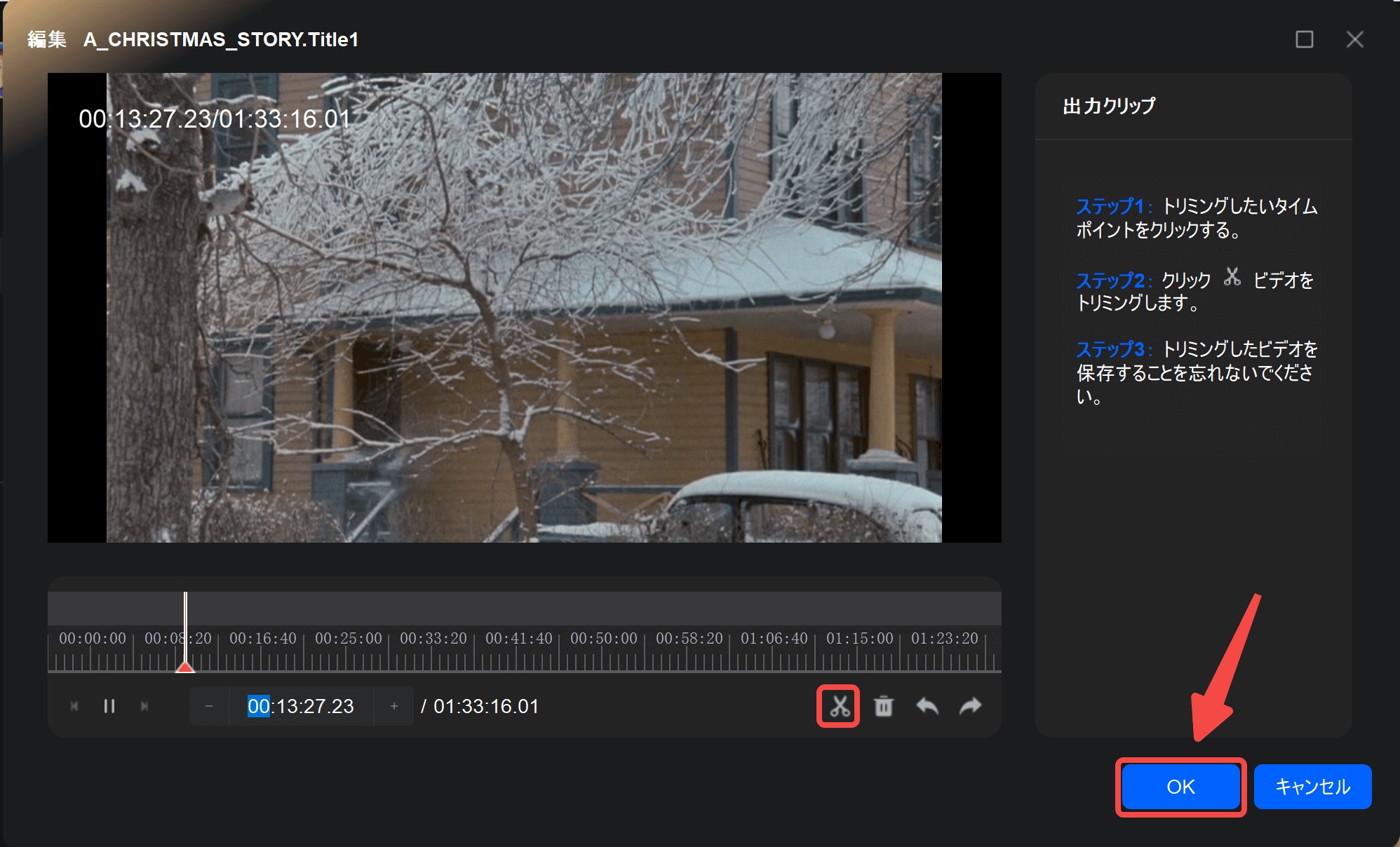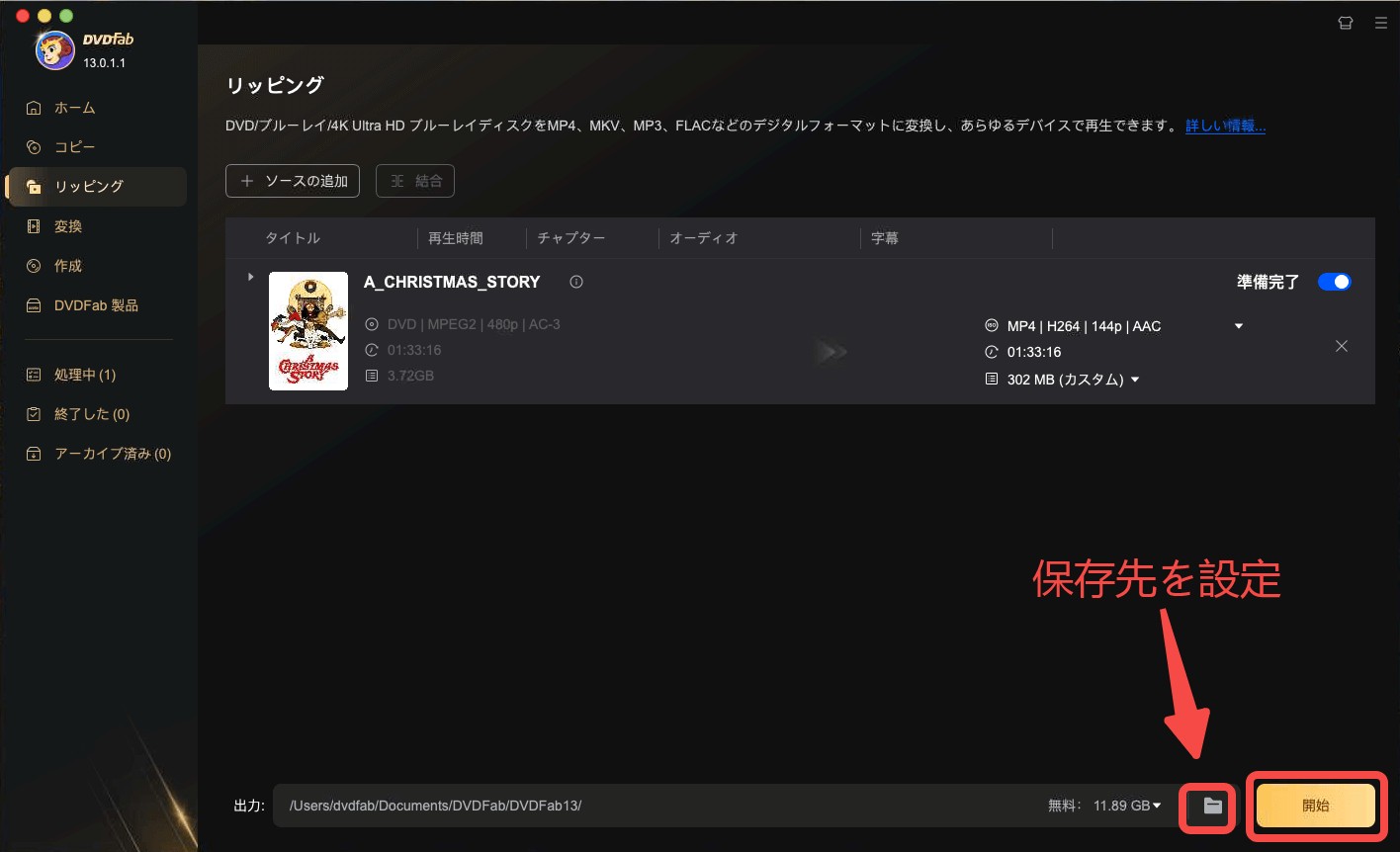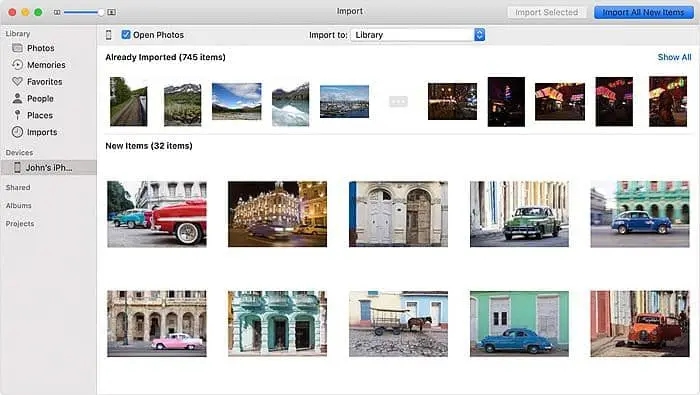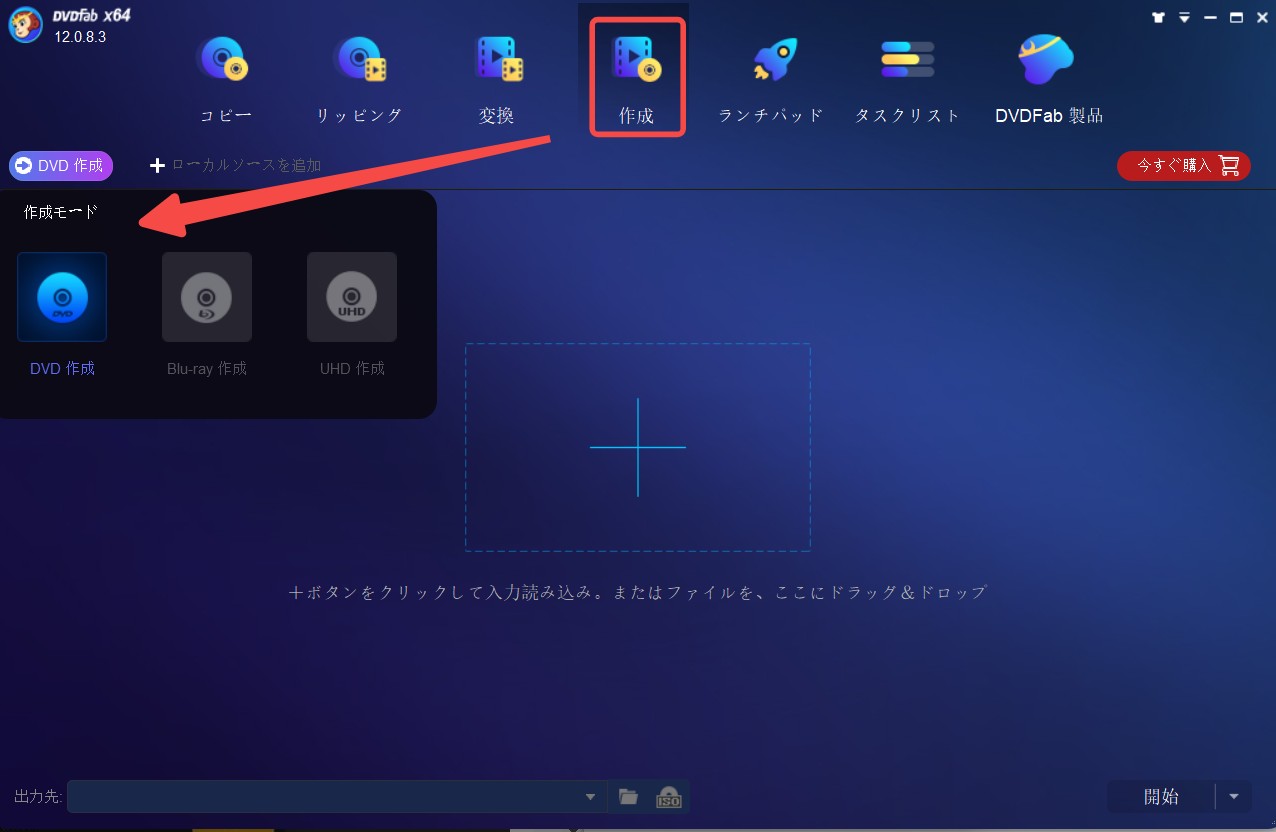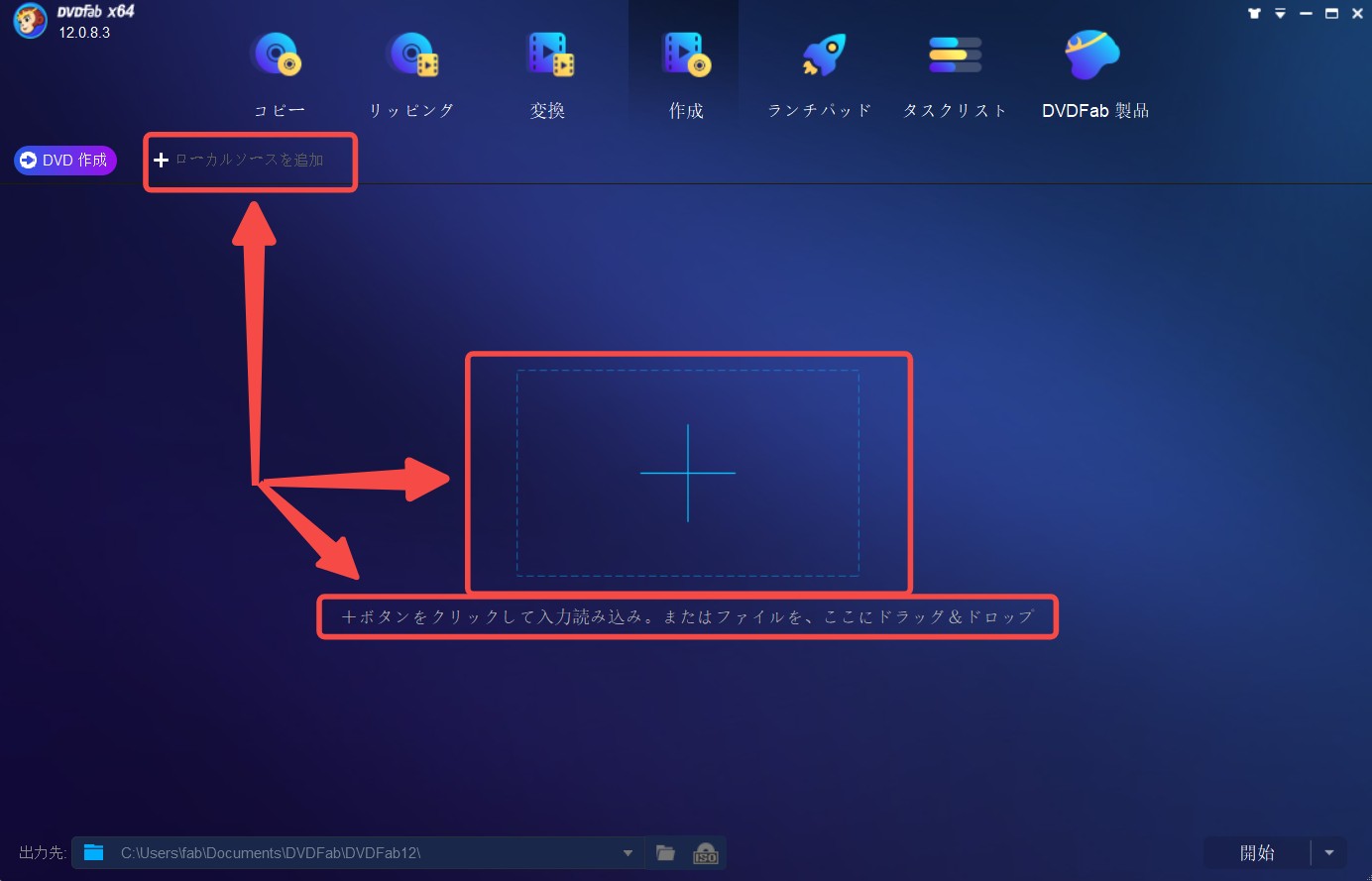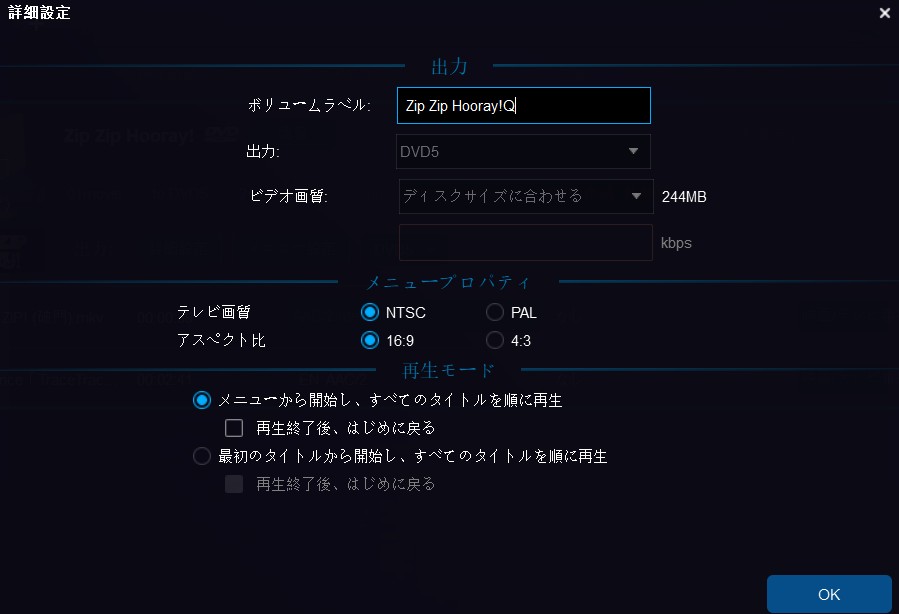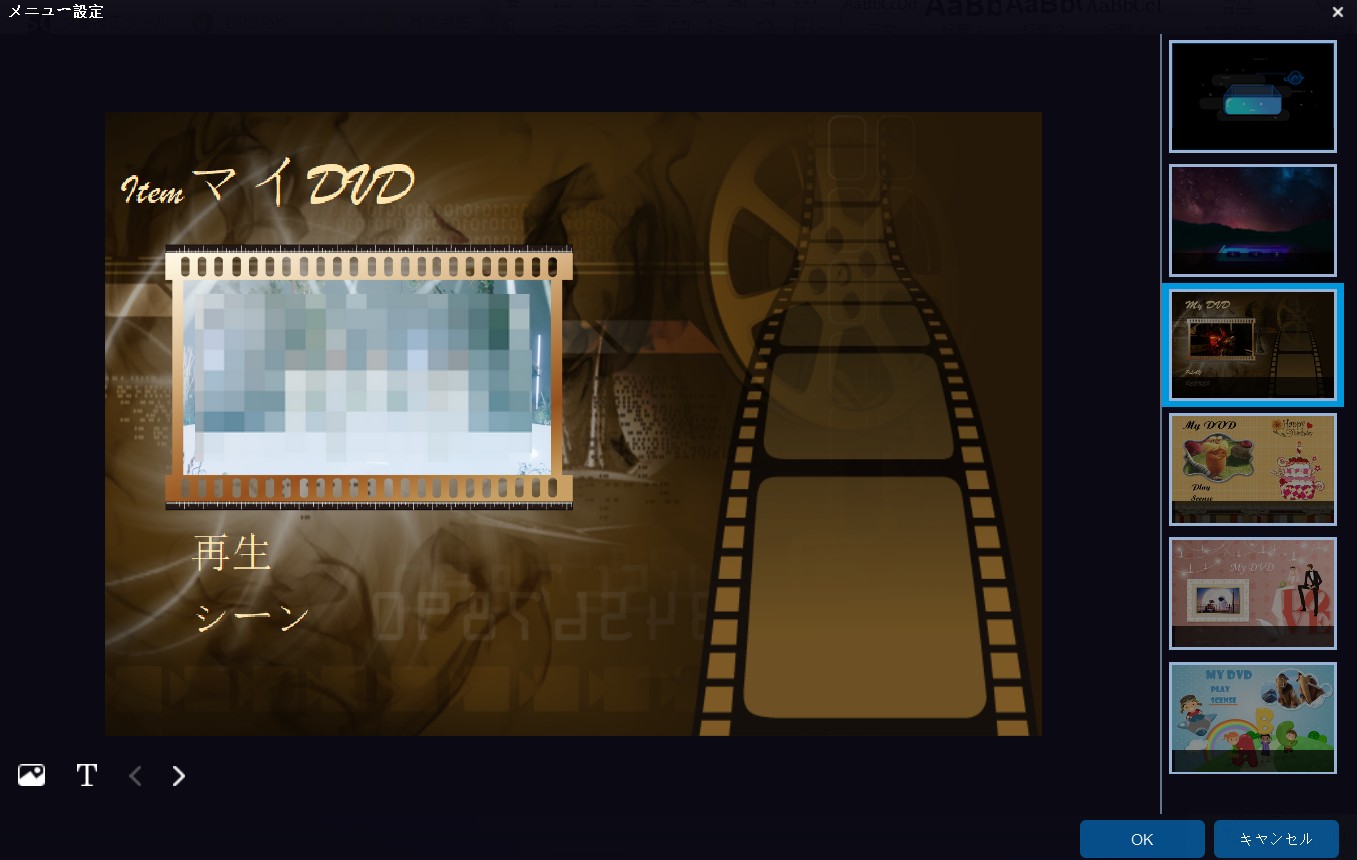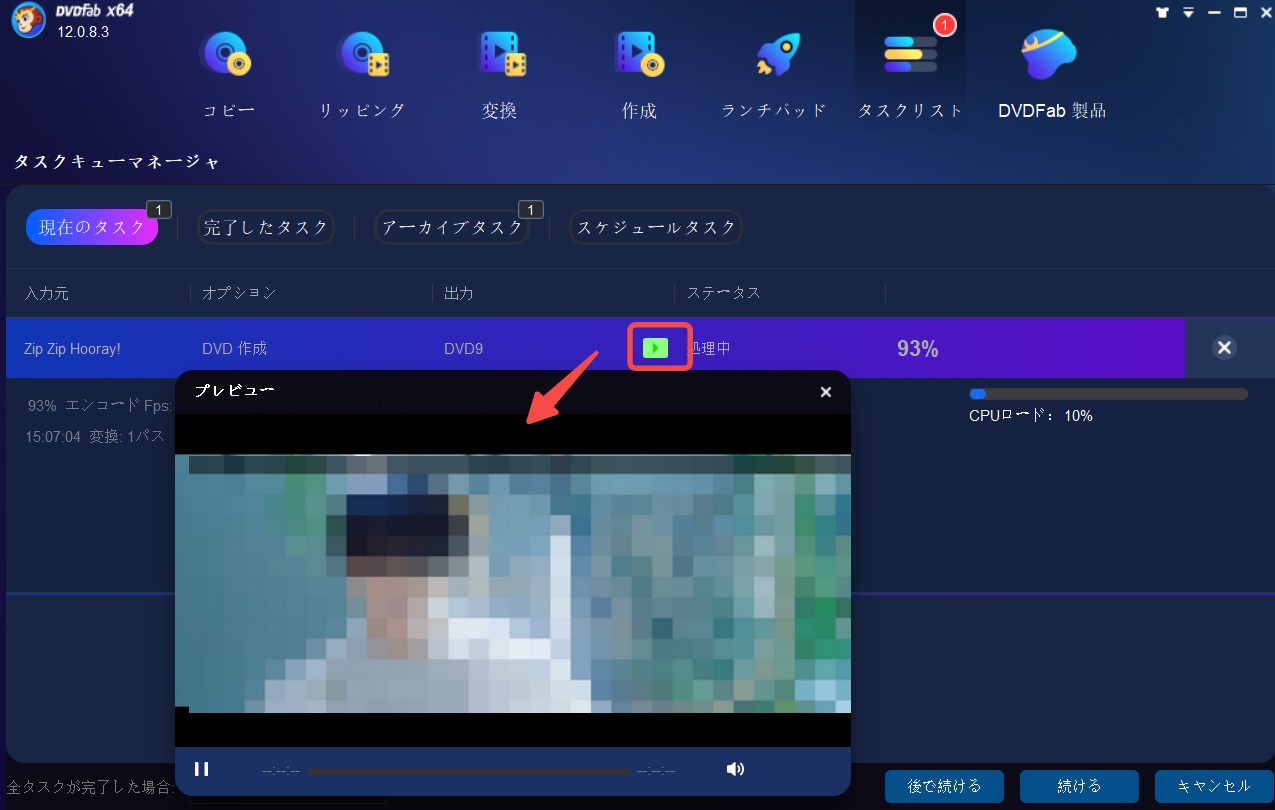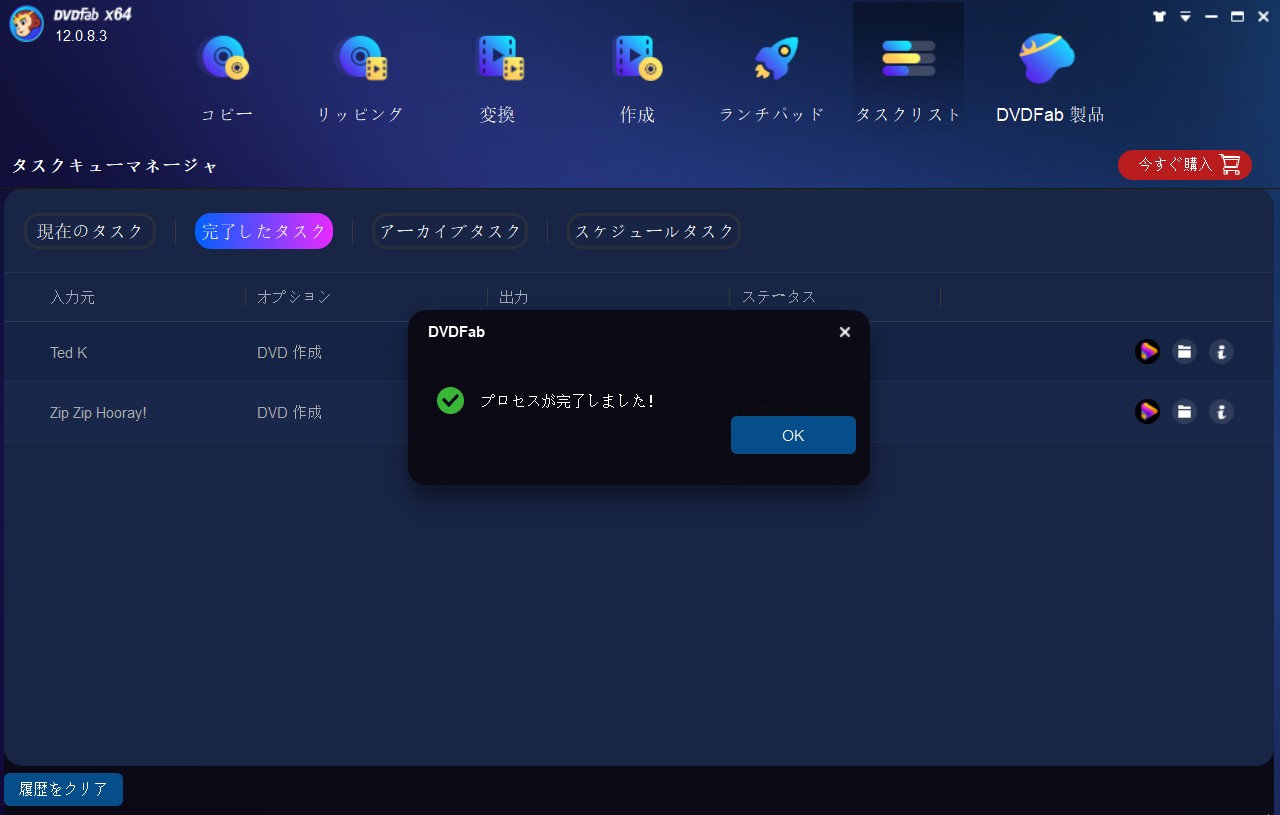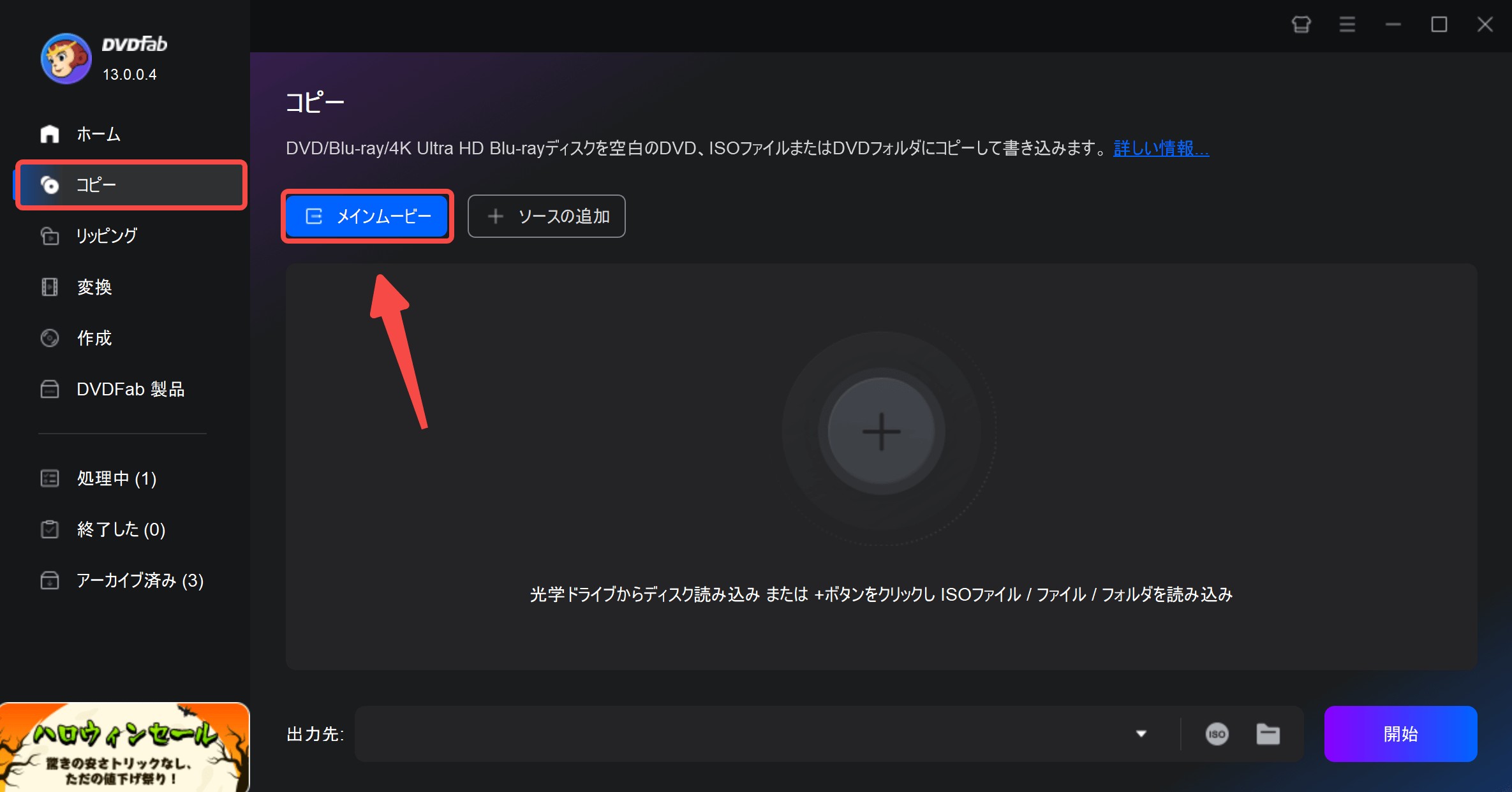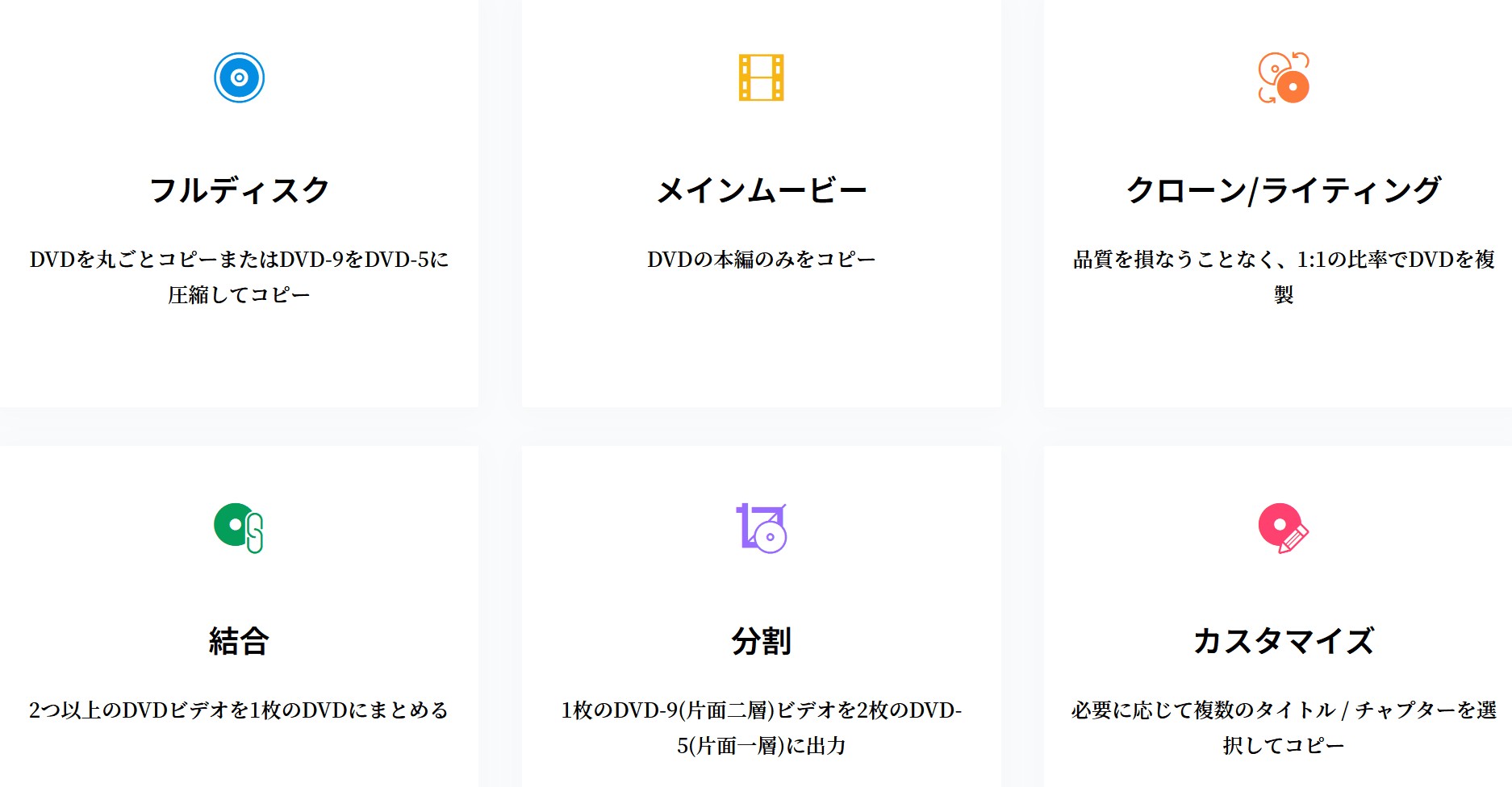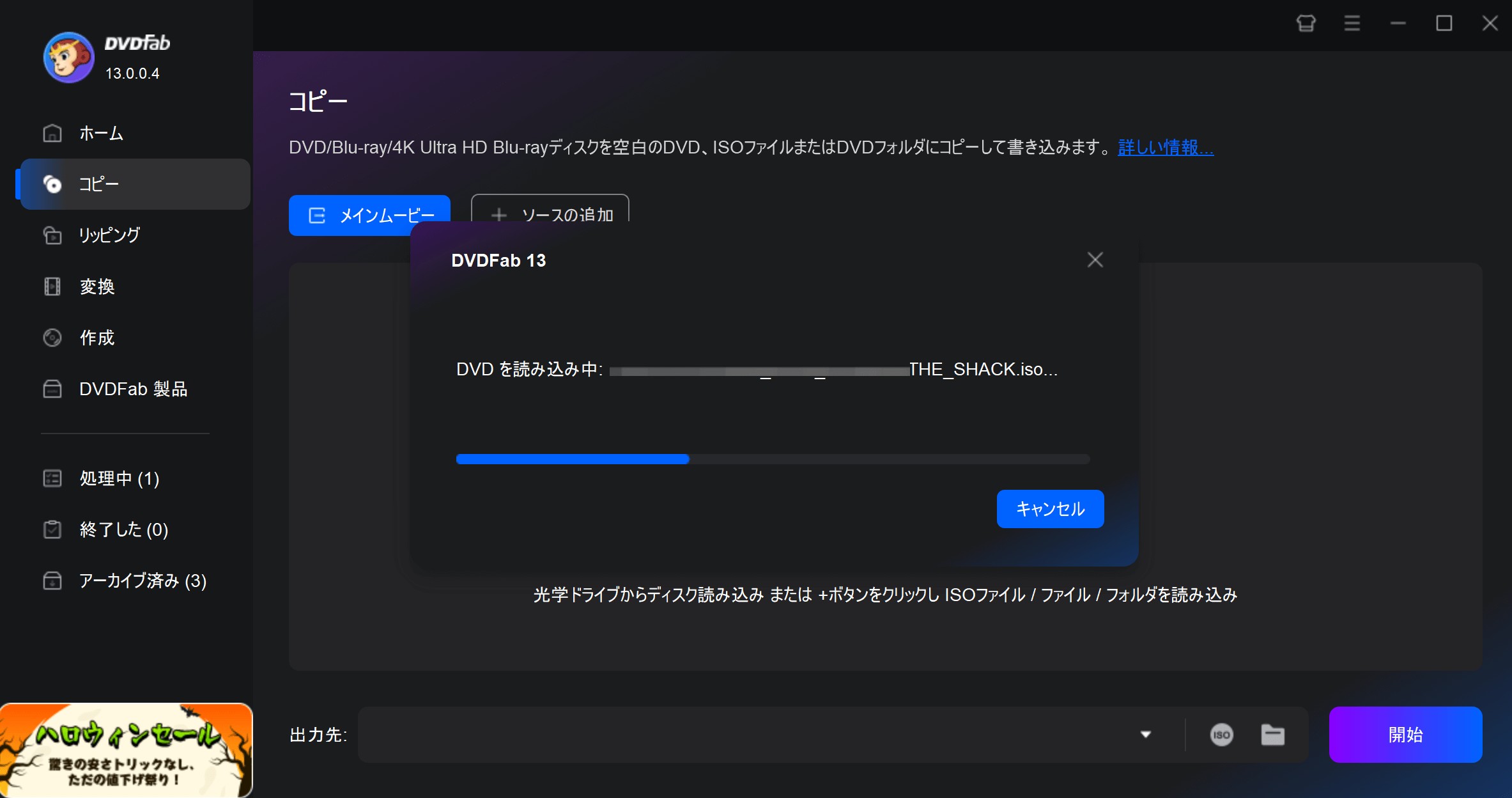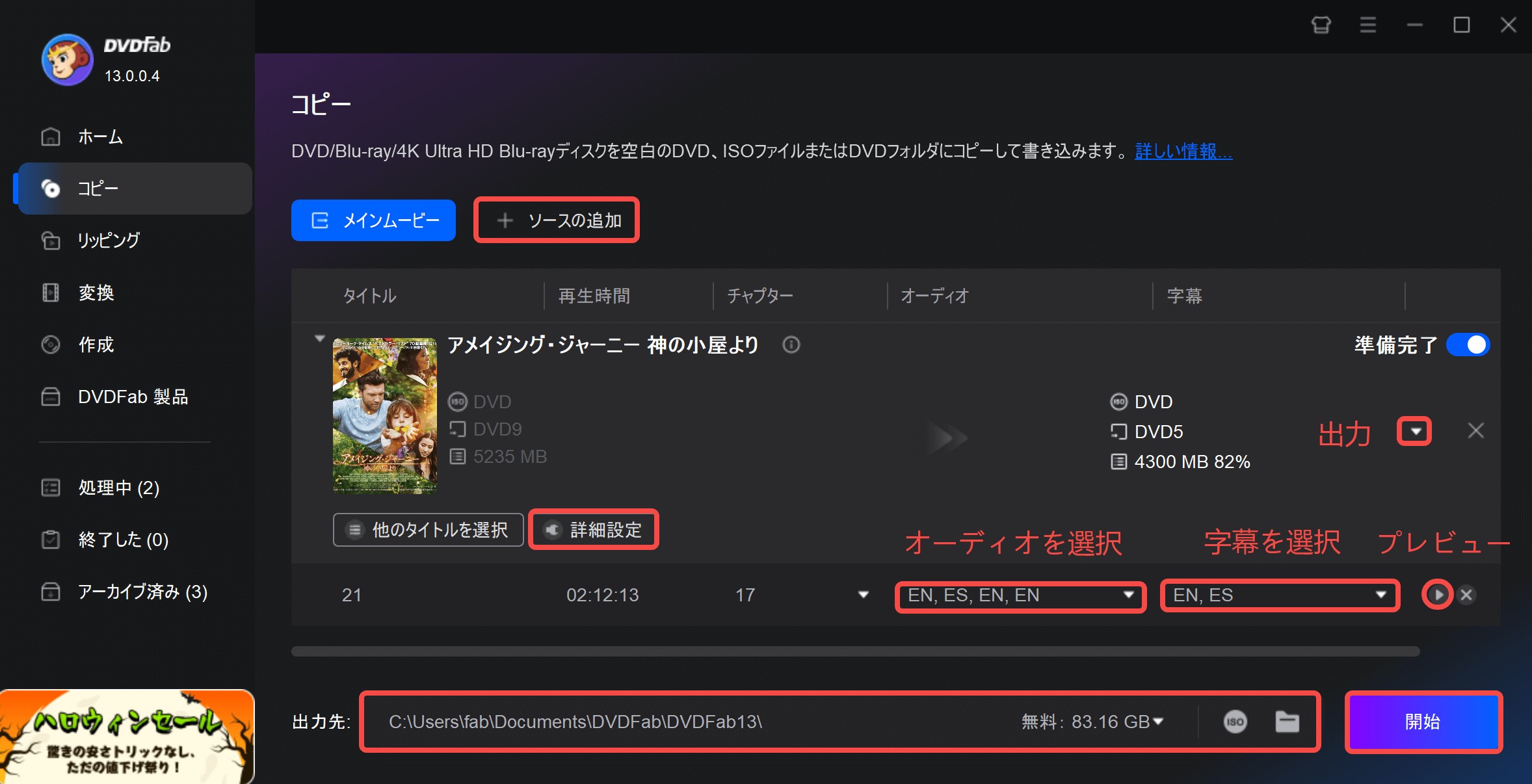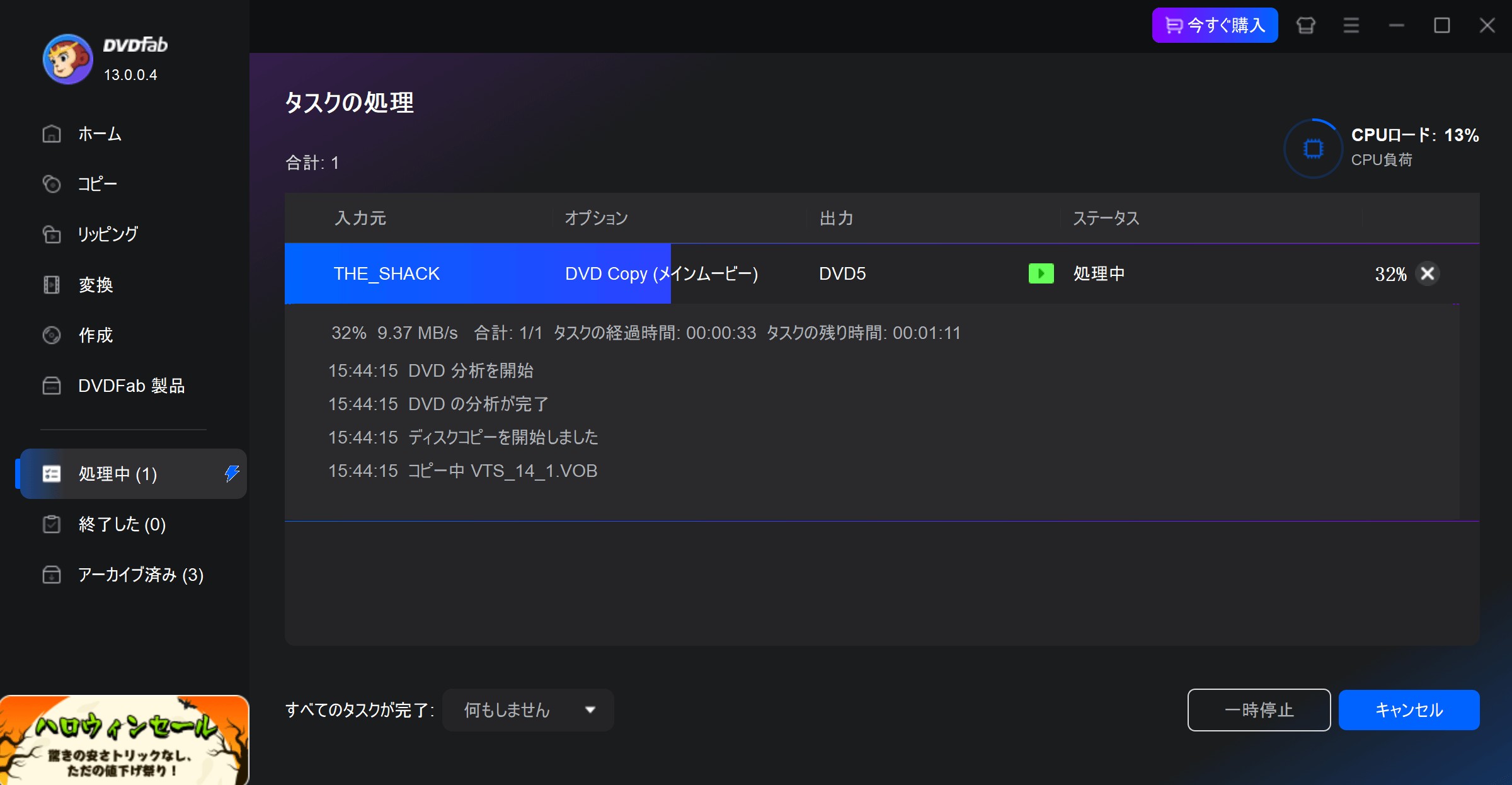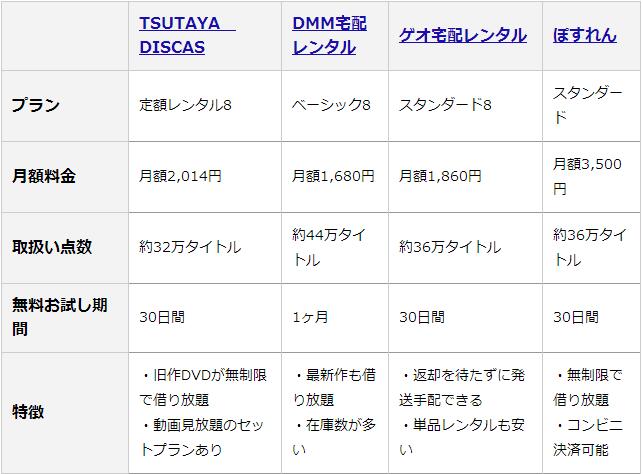Mac DVD リッピングソフトを選ぶ際には、いくつか重要なポイントがあります。まず、基本的な機能を比較して、自分のニーズに最適なソフトを選ぶことが重要です。価格と性能のバランスも考慮して、コストパフォーマンスをしっかりと確認しましょう。また、他のユーザーの評価も参考にすることで、信頼性の高いソフトを選ぶことができます。

ソフトのダウンロードとインストールの手順も重要なポイントです。操作が簡易かどうかを確認し、ストレスなく利用できるかをチェックしましょう。さらに、出力形式の選択肢や最新バージョンの情報を把握しておくことで、より快適な利用が可能です。
トライアル版を利用して、ソフトの使い勝手や機能を確認することもおすすめです。また、コピープロテクションの対応状況もチェックしておくと安心です。これらのポイントを押さえながら、自分に最適なMac向けのDVDリッピングソフトを選んでみてください。
基本的な機能の比較
Mac向けのDVDリッピングソフトを選ぶ際に重要なポイントは、それぞれのソフトウェアがどのような基本的な機能を持っているかを比較することです。一般的に、基本的な機能はDVDから動画をリッピングすること、動画ファイルの形式を選択できること、および編集機能があるかどうかが挙げられます。
例えば、A社のDVDリッピングソフトは使いやすいインターフェースを持ち、DVDからの高速リッピング機能を提供しています。一方、B社のソフトウェアは編集ツールが豊富で、複数の出力形式に対応しています。このように、それぞれのソフトウェアごとに得意とする機能や特長が異なるため、自分のニーズに合った機能を重視して選ぶことが大切です。
基本的な機能を比較する際には、ユーザーレビューや評価を参考にすることもオススメです。実際に使用したユーザーの声を聞くことで、ソフトウェアの使い勝手や機能の使い方などがより具体的にわかるかもしれません。価格や性能だけでなく、基本的な機能も含めて総合的に比較し、自分に最適なDVDリッピングソフトを見つけましょう。
価格と性能のバランスを考える
Mac向けのDVDリッピングソフトを選ぶ際に重要なポイントの一つは、価格と性能のバランスです。高価なソフトウェアが必ずしも高性能を意味するわけではありません。逆に、低価格のソフトウェアでも優れた性能を持つものも少なくありません。
価格と性能を比較する際には、まず自分のニーズに合った機能が含まれているかどうかを確認することが重要です。高価でも、必要のない機能が含まれているソフトウェアは無駄な出費になります。逆に、低価格でも自分の必要とする機能を充足してくれるソフトウェアはコストパフォーマンスが高いと言えるでしょう。
また、価格だけでなく性能もしっかりと比較することが重要です。性能が良くても高価なソフトウェアはコストがかさむため、自分にとって必要以上の性能を持つ必要はないかもしれません。逆に、性能が低すぎるソフトウェアを選んでしまうと、作業効率が落ちてしまうことも考えられます。
価格と性能のバランスを考える際には、自分のニーズに合った機能が含まれ、コストパフォーマンスが高いソフトウェアを選ぶことが重要です。必要以上の機能や性能を持つ高価なソフトウェアにお金を使う前に、自分にとって最適な選択肢を見極めることが大切です。
ユーザーの評価をチェックする
良いDVDリッピングソフトを選ぶ際に、他のユーザーの評価を確認することは非常に重要です。実際の利用者のレビューや評価は、製品の実力や信頼性をより具体的に知ることができます。インターネット上には多くのレビューサイトやフォーラムがありますので、そちらを活用してみてください。
ユーザーの評価を見る際には、次のポイントに注意してください。まず、レビューやコメントが本物かどうかを見極めることが重要です。信頼性のあるサイトやフォーラムでの評価を参考にすることで、偽の情報に惑わされることなく正しい判断ができます。
また、ユーザーの評価を見る際には、その人のニーズや使用目的に近い意見を重視することも大切です。自分がDVDリッピングソフトを使用する際に求める機能や性能が合致しているかを確認し、自分にとって最適なソフトを選ぶことが重要です。
最後に、複数のユーザーからの評価を総合的に考慮しましょう。一つの意見だけで判断せず、複数の視点からの意見を参考にすることで、より客観的な判断ができます。ユーザーの評価をしっかりと確認し、自分にとって最適なDVDリッピングソフトを見つけてください。
ダウンロードとインストールの手順
Mac向けのDVDリッピングソフトをダウンロードしてインストールする手順は非常に簡単です。まず、お使いのインターネットブラウザを開き、公式ウェブサイトからソフトウェアをダウンロードします。ダウンロードが完了したら、インストーラーファイルを開きます。
インストーラーが起動すると、ウィザードが表示されます。このウィザードに従い、必要な情報を入力していきます。インストール先を指定し、ライセンス契約に同意し、必要なオプションを選択します。インストールが完了するまで、指示に従って進めていきます。
インストールが完了したら、デスクトップやアプリケーションフォルダーにソフトウェアのショートカットが作成されます。アプリケーションを起動し、ユーザー登録や製品アクティベーションを行う場合は、指示に従って操作してください。
以上で、ダウンロードとインストールの手順は完了です。簡単な手順に従うだけで、Mac向けのDVDリッピングソフトを簡単に導入することができます。もし問題が発生した場合は、公式サポートに連絡してサポートを受けることもできます。
操作の簡易さを確認する
Mac向けのDVDリッピングソフトを選ぶ際に重要なポイントの一つは、操作の簡易さです。使いやすいソフトウェアを選ぶことで、手間をかけずに効率的にDVDをリッピングすることが可能となります。
ソフトウェアの操作が煩雑だと、時間がかかってしまうだけでなく、ユーザーにとってストレスの元となります。そのため、ソフトウェアの詳細な操作方法やインターフェースを事前に確認することが重要です。
操作の簡易さを確認するためには、公式ウェブサイトやレビューサイトなどでユーザーからの評価や意見をチェックすることがおすすめです。また、トライアル版をダウンロードして実際に操作してみることも重要です。トライアル版を利用することで、ソフトウェアの使い勝手を体験することができます。
さらに、ソフトウェアの操作が簡単かどうかを確認する際には、操作マニュアルやチュートリアルが充実しているかも重要なポイントです。わかりやすいガイドがあれば、初心者の方でも安心して利用することができるでしょう。
操作の簡易さは、DVDリッピングソフトを選ぶ上で見逃せない重要な要素の一つです。使いやすいソフトウェアを選ぶことで、快適なDVDリッピング作業が可能となります。
出力形式の選択肢を理解する
Mac向けのDVDリッピングソフトを選ぶ際、重要なポイントの一つが出力形式の選択肢です。出力形式は、変換後の映像や音声のファイル形式を指し、使用するデバイスや再生環境によって適した形式が異なります。
一般的な出力形式には、MP4、MOV、AVI、WMVなどがあります。MP4は多くのデバイスで再生が可能であり、圧縮率が高くてファイルサイズも小さいため、Webやモバイル端末での視聴に適しています。一方、MOVはAppleデバイスでの視聴に適しており、高画質を維持しつつもファイルサイズが大きい特徴があります。
出力形式を選ぶ際には、再生するデバイスや環境を考慮し、適した形式を選択することが重要です。また、DVDリッピングソフトによってサポートされている出力形式が異なるため、事前に確認しておくことが必要です。
出力形式の選択肢を理解することで、変換後の映像や音声がスムーズに再生されるだけでなく、ファイルサイズや画質のバランスを考えた適切な形式を選ぶことができます。 DVDリッピングソフトを選ぶ際には、出力形式に注目して機能を比較し、自分のニーズに最適なソフトを選ぶことをおすすめします。
最新バージョンの情報を入手する
Mac向けのDVDリッピングソフトを選ぶ際に重要な要素の一つは、ソフトウェアの最新バージョンに関する情報を収集することです。最新バージョンは、通常、バグ修正や新機能の追加などのアップデートが行われており、よりスムーズな使用や高度な機能の利用が可能となります。
最新バージョンの情報を入手するためには、製品の公式ウェブサイトや開発元のブログを定期的にチェックすることが重要です。そこで、最新バージョンのリリースノートや更新内容が公開されており、どのような改善が行われたかを確認することができます。
さらに、定期的なアップデートが行われているかどうかも重要なポイントです。安定した動作やセキュリティの向上のためには、開発元が積極的にソフトウェアを改善していることが望ましいでしょう。
最新バージョンの情報を入手することで、Mac向けのDVDリッピングソフトをより効果的に選択し、最新の機能やセキュリティを享受することが可能となります。是非、製品の公式ウェブサイトなどを通じて、最新情報を確認してみてください。
トライアル版の利用方法
トライアル版のDVDリッピングソフトを効果的に活用するためには、いくつかのポイントを押さえておくことが重要です。まず、トライアル版をダウンロードしインストールする際には、正規のサイトからのダウンロードを行うことが安全です。また、ソフトを使用する前に、使用期限や制限があるかを確認しましょう。
トライアル版を使用する際には、制限や制約がある可能性がありますが、基本的な機能は使えることが多いです。トライアル版を利用して、ソフトの使い勝手や操作性を確認することができます。また、出力ファイルの品質や処理速度もトライアル版でテストすることで、購入前の参考にすることができます。
トライアル版を利用する際には、注意点もあります。例えば、トライアル期間が終了した後に、同じソフトを再インストールしてもトライアルを継続することはできません。そのため、トライアル期間内にしっかりとソフトをテストし、購入の検討をすることが重要です。
トライアル版を効果的に利用して、自分に合ったDVDリッピングソフトを見つけましょう。革命的な機能や使いやすさに加えて、トライアル版のテストを通じて、自分に最適なソフトを見つけることができるはずです。
コピープロテクションの対応状況を確認する
DVDリッピングソフトウェアを選ぶ際に重要なポイントの一つが、コピープロテクションの対応状況です。多くのDVDは著作権保護のためにコピープロテクションがかけられており、これらを解除しない限り、データをリッピングすることができません。
選ぶソフトウェアが一体どれだけのコピープロテクションに対応しているかは非常に重要です。様々な種類のコピープロテクション方式が存在し、それぞれ異なる対処法が必要とされます。例えば、CSS、Sony ARccOS、RipGuard、APEX、Macrovisionなどが一般的な保護方式です。
優れたDVDリッピングソフトウェアは、これらの様々なコピープロテクション方式に対応しており、安定して解除することができます。ユーザーが円滑にDVDからデータを抽出し、加工するためには、コピープロテクションの対応性は欠かせない要素と言えるでしょう。
ソフトウェアを選ぶ際には、開発元のウェブサイトや製品の説明ページに記載されている情報を確認し、サポートされているコピープロテクション方式に注目しましょう。万が一、不明点や疑問点がある場合には、開発元への問い合わせも有効な手段となります。
コピープロテクションの対応性を理解し、確認することで、より効率的かつ円滑なDVDリッピング作業を実現することができるでしょう。