要約: テレビ番組などをDVDに録画してパソコンで視聴しようとしたら再生できなかった経験はありませんか?それは、お使いの再生ソフトがCPRMに対応していないためです。しかし、心配しないでください。CPRMを解除すれば、パソコンでもDVDを視聴することができるようになります。また、CPRM対応の再生ソフトも紹介します。
CPRMとは?

CPRMとは「Content Protection for Recordable Media」の頭文字をとったものです。著作権保護技術の一種で、1回のみ録画を可能にしているシステムです。具体的にはまず番組録画してCPRM対応DVDにダビングします。ここまでは問題ありません。しかしこのCPRM対応DVDをさらにコピーしようとするとDVD内のVRO拡張子がCPRMによって保護されます。一般的なメディアプレイヤーでは再生できなくなります。こうすることで、著作権を保護していきます。
もしお手持ちのパソコンのDVDソフトがCPRMに対応していない場合、コピー制御信号によって再生できなくなります。この場合「再生ソフトに対応しないディスク」といったエラーメッセージが表示され、再生できないはずです。
CPRMを再生する2つの方法
CPRMディスクに対応していないDVDソフトの場合、そのままでは再生できません。しかしやり方を変えることで、再生可能な状態に持っていけます。主なアプローチとして2種類の方法が考えられます。
PCでのCPRMの視聴法ーCPRM対応した再生ソフトを導入する
まずはCPRMに対応している再生機器や再生ソフトを導入する方法があります。CPRMに対応した外付けのDVDドライブを準備して、こちらから再生する方法が考えられます。この場合、CPRM対応のドラ部を購入しなければなりません。無料で再生するのはまず難しいでしょう。
PCでのCPRMの視聴法ー CPRMを解除する
DVDにCPRMという保護技術がかかっているのであれば、こちらを解除して再生するのも一つの方法です。その上で汎用性の高い拡張子などに変更します。この場合パソコンだけでなく、スマホやタブレット端末などほかのデバイスを使って視聴することも可能です。
CPRMを解除してから再生する方法
CPRMによって保護されているDVDディスクを再生するためには、まずCPRMのガードを解除する必要があります。そのような解除できるソフトもいろいろと出ています。その中でもWindows10に対応しているフリーソフトについて、いくつかピックアップしてみました。
CPRM対応 フリーソフト①ーDVDFab DVD コピー
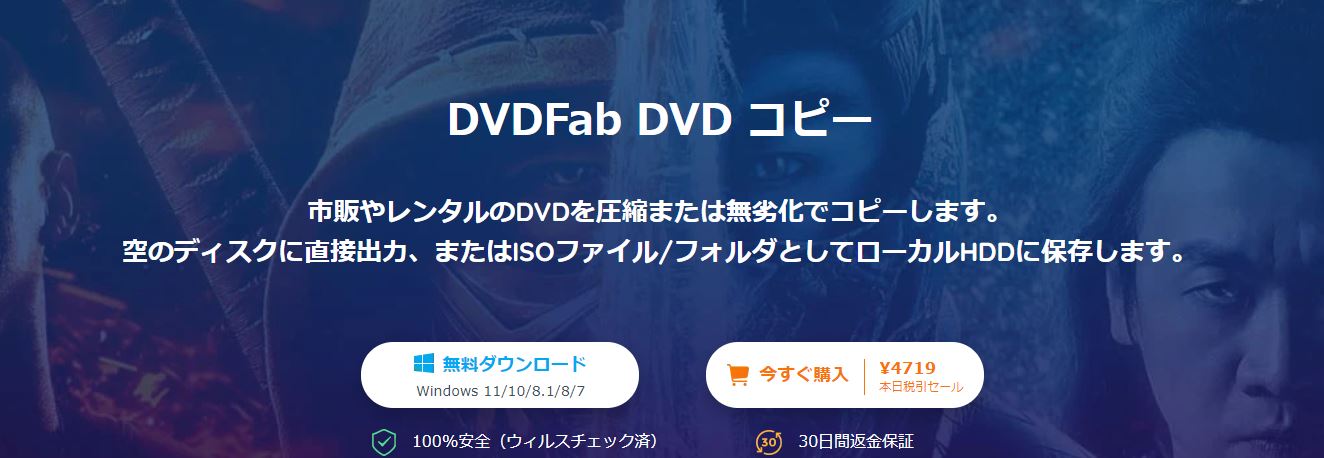
DVDFab DVD コピーは、CPRMだけでなく、CSS、UOPs、APS、RC(リージョンコード)、DADC、Disney's Fake、AVコピーガード、Cinaviaなどの全てのコピーガードを解除できるソフトです。CPRMのDVDをISOファイルに変更したり、空のディスクに焼いたりすることも可能です。最強なDVDコピーソフトと言っても過言ではありません。こちらのソフトは30日間の全機能無料体験ができますので、こちらを利用して、CPRMを再生しましょう。
DVDFab DVD コピーソフトを使用して、CPRMを再生する方法
上記の無料ダウンロードボタンをクリックすると、インストーラーが自動的に起動します。ソフトがインストールするまでしばらく待ちましょう。そしてソフトを起動させると、以下のようなトップ画面が立ち上がるはずです。
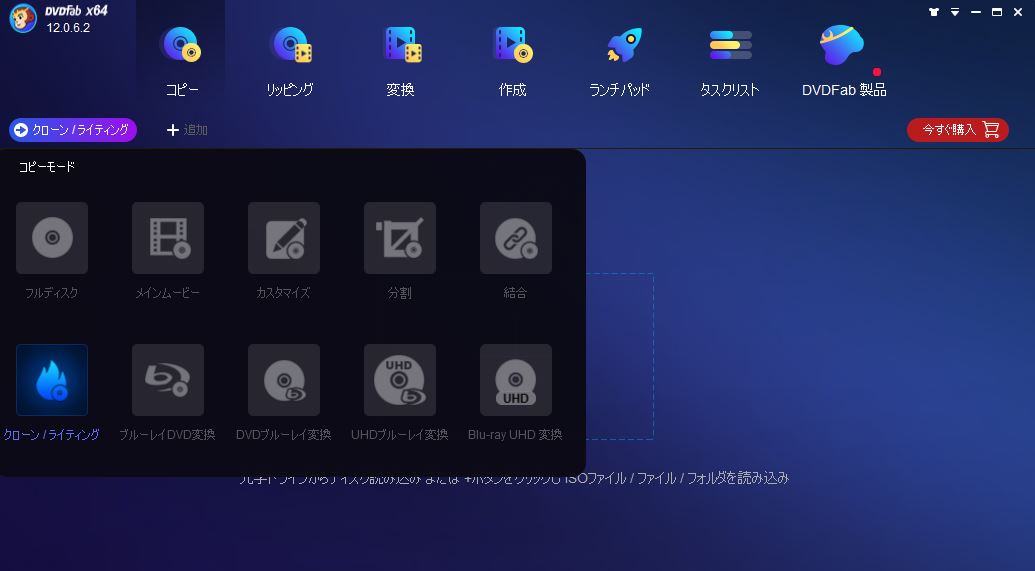
この中で左上にある「コピー」をクリックします。すると下部にいくつかメニューが表示されます。この中でも「クローン/ライティングモード」を選択してください。
次に対象のDVDを光学ドライブに挿入します。するとディスクの情報を自動的にソフトが読み込みます。読み込みが完了すると、DVDに関するデータが表示されます。
下部に出力ファイルの保存先を選択しましょう。全ての設定の終わったところで、右下の「開始」ボタンをクリックしましょう。

すると処理が進みます。この時画面上で何パーセント処理が完了したか進捗状況が表示されるので、あとどのくらいで完了するかがわかります。
もしコピープロセスが完了して、別のディスクに焼き付けたければ、空のDVDを光学ドライブに挿入してください。
CPRM対応 フリーソフト②ーDVDFab Passkey for DVD
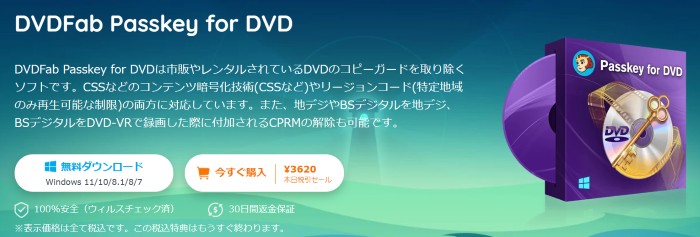
DVDFab Passkey for DVDは、録画したDVDディスクも含めて、CPRM、RC、RCE、APS、UOPs、ARccOS、RipGuardなどのよく知られるDVDコピーガードを解除でき、ます。DVDのコピーガード解除ソフトの中でもしばしば「最強」と言われるようなアイテムです。このDVDコピーガード除去ソフトウェアは、Windowsベースのドライバーであり、オンザフライで動作し、最新のDVD保護に追いつくために更新を停止することはなく、ユーザーに最新の復号化技術、変更、機能、または最新の修正を提供します。こちらを利用して、CPRMを再生しましょう。
DVDFab Passkey for DVDソフトを使用して、CPRMを再生する方法
公式サイトにアクセス、あるいは上記の無料ダウンロードボタンをクリックし、インストールしてみてください。インストールが完了すると以下のような画面が立ち上がるはずです。この下部の「今すぐ起動」という部分をクリックしてください。

続いて対象のDVDをドライブに挿入します。すると以下のような画面が立ち上がり、自動的にCPRMの解除が行われます。
もしCPRMが問題なく解除できれば、以下のように「情報」画面のブロックのところが緑色になります。その下にアルファベットの羅列が出てきますが、これはDVDメディアの情報や解除されたコピーガードに関する情報です。

次にリッピングを実施します。DVDFab Passkeyのアイコンを右クリックして「ハードディスクにリッピング」もしくは「イメージファイルにリッピング」のいずれかを選択しましょう。ハードディスクにリッピングする場合、ファイルの保存先を選択して「リッピング」ボタンをクリックしたら指定の場所に保存されます。
CPRM対応 フリーソフト③ーCPRMDecrypter
CPRMDecrypterはCPRMを解除するためのフリーソフトです。ソフトの中でもそれほど重さがないので、パソコンにかかる負荷も少なく、動作が急に重たくなるような心配もありません。
ただし、操作上やや複雑なので、初心者におすすめません。また、ダウンロードに失敗してしまうパターンや、エラーが発生するというケースは少なくありませんが、ご配慮の上で、使用してみます。
CPRMDecrypterソフトを使用して、CPRMを再生する方法
ダウンロードサイト:https://ux.getuploader.com/2513/にアクセスして、ソフトをダウンロードします。CPRM Decrypter.exeをクリックします。すると以下のような画面が出てくるはずです。
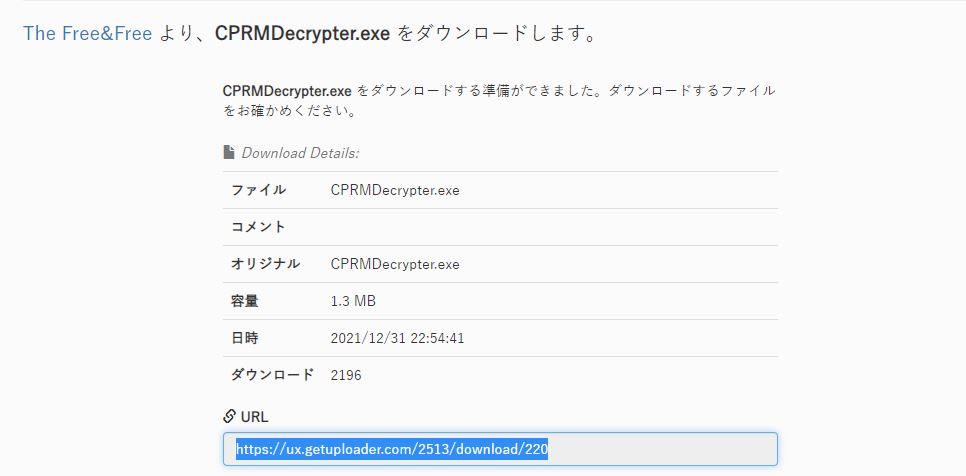
下部に「ダウンロード」ボタンがありますのでこちらをクリックします。そうすれば自動的にCPRMDecrypterがダウンロードされ、以下のような画面が立ち上がります。
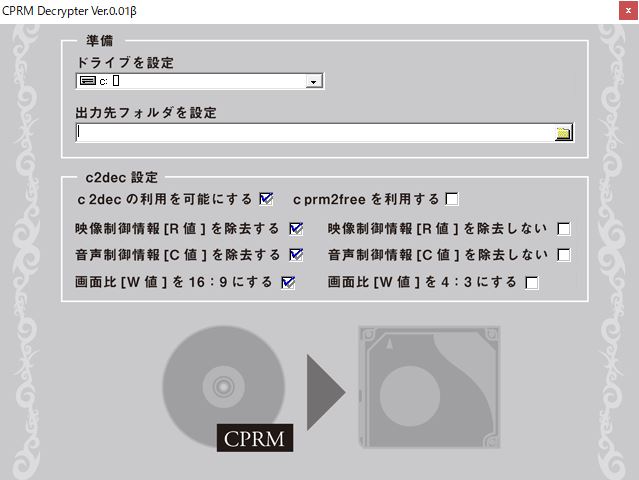
この画面が立ち上がったら、対象のCPRMのDVDディスクをドライブに挿入してください。ドライブと出力先フォルダを設定します。
さらにその下部には「c2dec設定」という項目があるでしょう。デフォルトでは左半分、c2decの利用を可能にする・映像制御情報[R値]を除去する・音声制御情報[C値]を除去する・画面比[W値]を16:9にする4つにチェックが入っているでしょう。この中でも「音声制御情報[C値]を除去する」のチェックをはずし、隣にある「音声制御情報[C値]を除去しない」の方にチェックを入れるといいでしょう。
全ての設定が完了したところで、さらに下部にある「CPRM」と書かれていてディスクとドライブマークの書かれている項目があるでしょう。こちらをクリックします。作業が完了すると、以下のようなコマンドプロンプト画面が出てきます。以下のキャプチャはディスクを入れなかった時のエラーメッセージです。
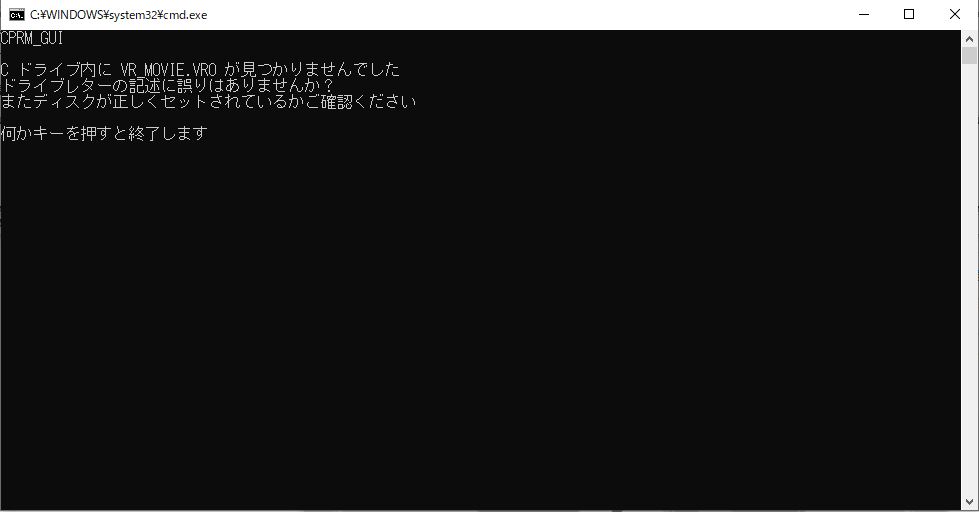
コマンドプロンプトで終了のメッセージが現れたら、なんでもいいのでキーを押してください。すると画面は閉じるはずです。
出力されたファイルの拡張子はVROのはずです。汎用性の高い動画ファイルのmpgなどに拡張子を変更しましょう。そうすれば、お手持ちのパソコンで対象のDVDは再生できるようになります。
CPRM対応の再生ソフト
1. PowerDVD
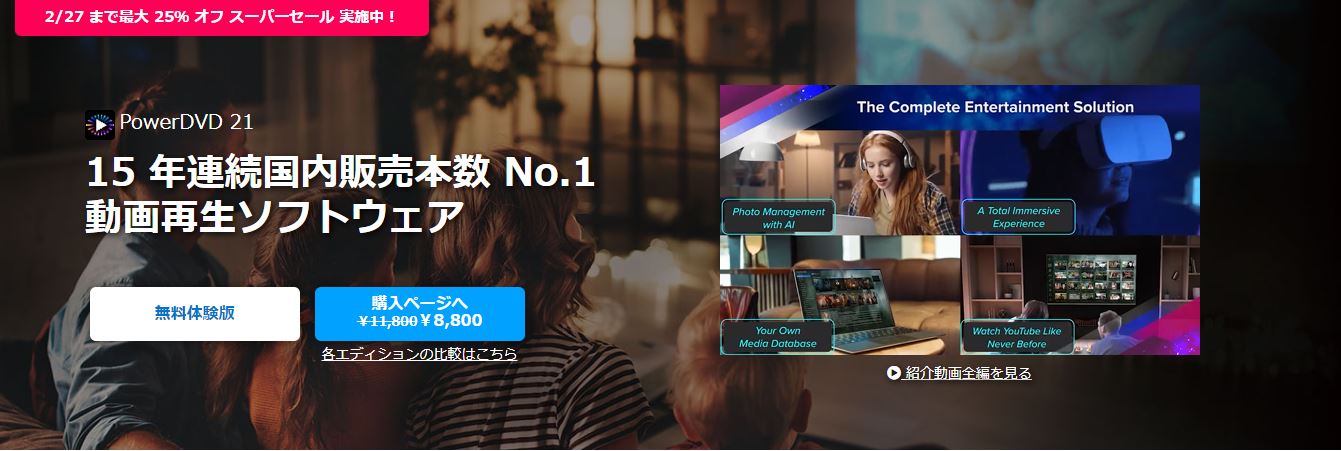
PowerDVD 21 UltraはWindows用のCPRM再生ソフトになります。録画ディスクやUltra HD Blu-ray、DVDなどいろいろなメディアファイルにサポートされています。こちらは厳密にいうと、CPRMを解除するツールではありません。しかしCPRM保護技術がついているコンテンツの再生が可能なソフトです。インターネットを認証したうえでCPRMを再生させる形です。高画質で高音質の再生が可能ということで、注目を集めています。
だだし、本来は有料ソフトですが、無料体験版が非常に多くな機能制限がありますが、購入版がしなければならないとなります。
PowerDVD 21 Ultraソフトを使用して、CPRMを再生する方法
公式サイド:https://jp.cyberlink.comから、「無料体験版」というボタンをクリックします。すると以下のようなインストーラーが画面に表示されるはずです。
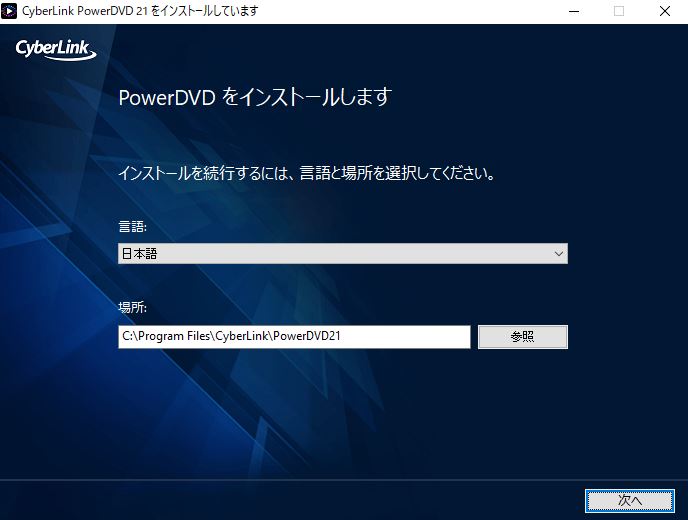
インストールが完了すると以下のような画面が立ち上がります。下部の「PowerDVDの起動」ボタンをクリックしたらソフトが立ち上がります。
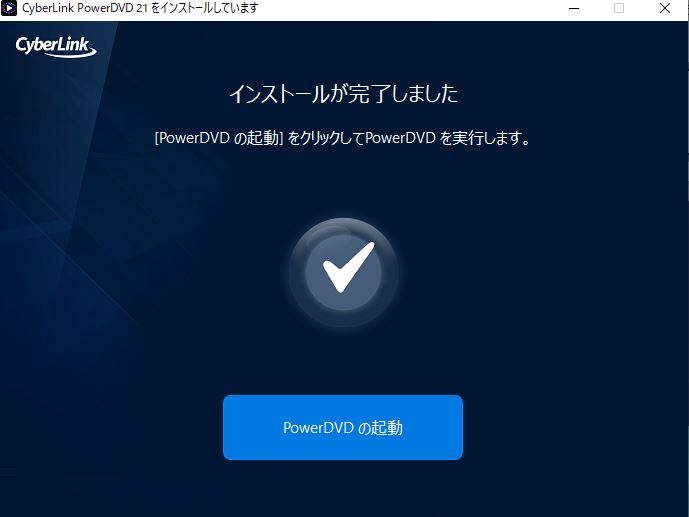
言語は日本語のままで良いですし、まずインストールする場所を指定して「次へ」をクリックします。使用許諾証明書に同意すると、あとは自動的にソフトがインストールされます。

インストールが完了するとトップ画面として以上のような画面が立ち上がるはずです。あとはWindowsのMediaPlayerで再生するのと同じような感覚で使用できます。光学ドライブにディスクをセットして画面の「再生」ボタンをクリックすれば後は映像を視聴するだけです。
2. WinDVD Pro 12
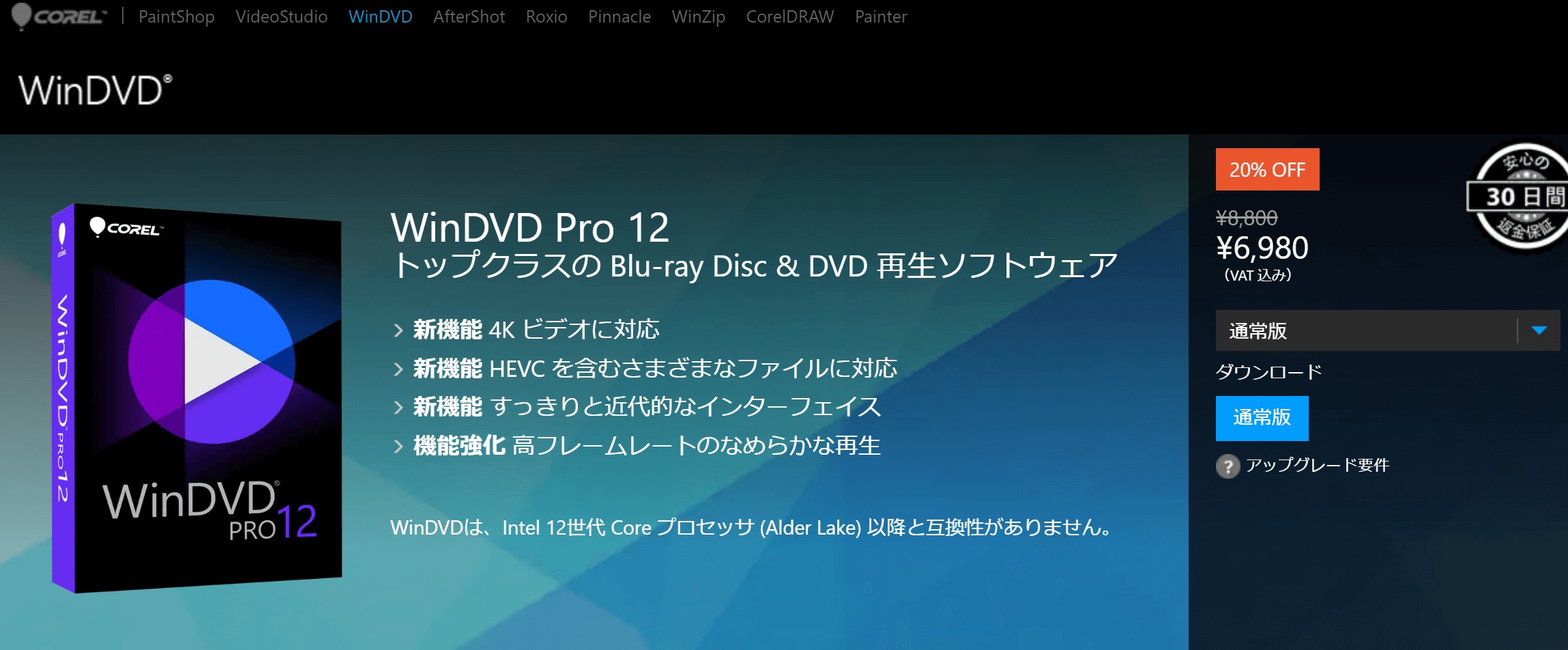
WinDVD Pro 12は、パワフルなDVDおよびBlu-rayプレーヤーソフトウェアです。高解像度映像や3Dコンテンツも美しく再生できて、映画館のようなサウンドサウンド効果を提供しています。また、このソフトウェアには、さまざまな機能が備わっています。例えば、色や明るさの調整、スクリーンキャプチャ、字幕の追加、ノイズリダクションなどが可能です。また、シーンのブックマークや繰り返し再生、スローモーション再生など、再生中の映像をカスタマイズする機能も備えています。
さらに、AVCREC形式にも対応して、CPRM対応のメディアを快適に再生することができます。ただし、初回の再生時にはCPRMパックのダウンロードとインストールが必要であり、インターネット環境が必須となります。
まとめ
パソコンでDVD再生しようと思ったらエラーメッセージが出て動かなくなったら、CPRMが阻害している可能性が高いです。この場合上で紹介したソフトを使ってCPRMを解除すれば、再生してディスクが見られるでしょう。いずれも無料で利用できるソフトなので、特に、DVDFab DVD コピーがおすすめです。まずはインストールしてみるのはいかがですか。また、PowerDVD、WinDVD Pro 12などのCPRM対応の再生ソフトも利用できます。